Updating workflows
After installing a new version of a CLC Workbench, workflows may need to be updated before they can be used. Three situations are described in this section:
- Updating workflows stored in the Navigation area
- Updating installed and template workflows when using a upgraded Workbench in the same major version line
- Updating installed workflows when using software in a higher major version line
|
"Major version line" refers to the first digit in the version number. For example, versions 23.0.1 and 23.0.5 are part of the same major release line (23). Version 22.0 is part of a different major version line (22). |
Updating workflows stored in the Navigation area
When you open a workflow stored in the Navigation Area that needs to be updated, an editor will open listing the tools that need to be updated, along with additional information about the changes to the tools (figure 14.113).
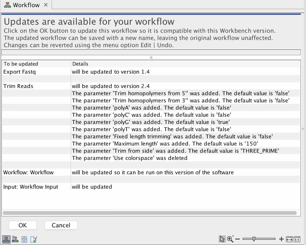
Figure 14.113: The workflow update editor lists tools and parameters that will be updated.
To update the workflow, click on the OK button at the bottom of the editor.
The updated workflow can be saved under a new name, leaving the original workflow unaffected.
Updating installed and template workflows when using an upgraded Workbench in the same major version line
When working on an upgraded CLC Workbench in the same major version line, installed and template workflows are updated using the Workflow Manager.
To start the Workflow Manager, go to:
Utilities | Manage Workflows (![]() )
)
or click on the "Workflows" button (![]() ) in the toolbar, and select "Manage Workflow..." (
) in the toolbar, and select "Manage Workflow..." (![]() ) from the menu that appears.
) from the menu that appears.
A red message is displayed for each workflow that needs to be updated. An individual workflow can be updated by selecting it and then clicking on the Update... button. Alternatively, click on the Update All Workflows button to carry out all updates in a single action (figure 14.114).
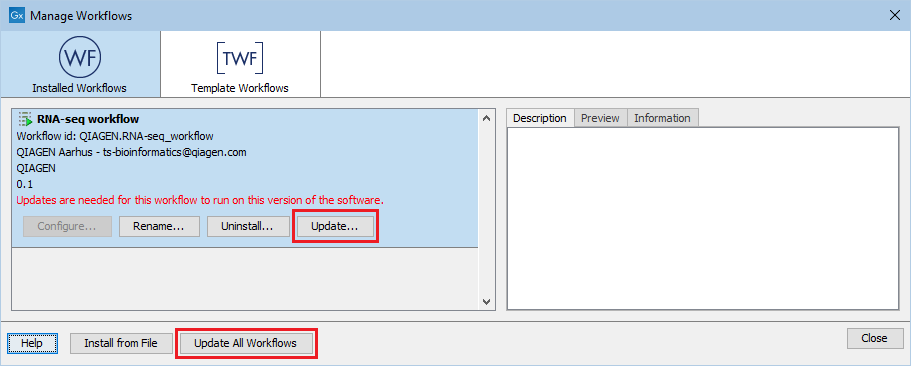
Figure 14.114: A message in red text indicates a workflow needs to be updated. The Update button can be used to update an individual workflow. Alternatively, update all workflows that need updating by clicking on the Update All Workflows button.
When you update a workflow through the Workflow Manager, the old version is overwritten.
To update a workflow you must have permission to write to the area the workflow is stored in. Usually, you will not need special permissions to do this for workflows you installed. However, to update template workflows, distributed via plugins, the CLC Workbench will usually need to be run as an administrative user.
When one or more installed workflows or template workflows needs to be updated, you are informed when you start up the CLC Workbench. A dialog listing these workflows is presented, prompting you to open the Workflow Manager (figure 14.115).
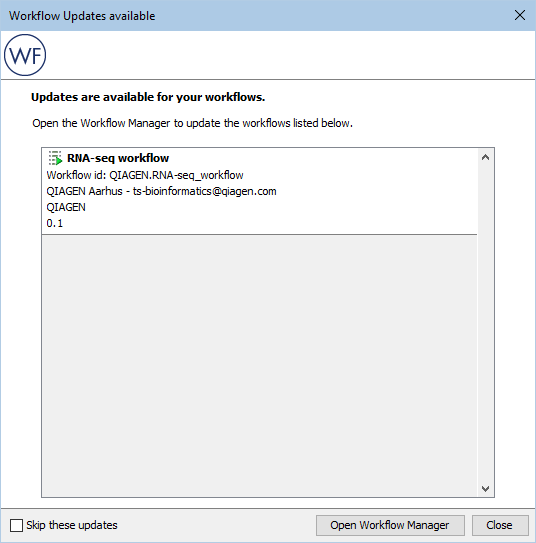
Figure 14.115: A dialog reporting that an installed workflow needs to be updated to be used on this version of the Workbench.
Updating installed workflows when using software in a higher major version line
To update an installed workflow after upgrading to software in a higher major version line, you need a copy of the older Workbench version, which the installed workflow can be run on, as well as the latest version of the Workbench.
To start, open a copy of the installed workflow in a version of the Workbench it can be run on. To do this, right-click on the workflow's name in the Installed Workflows, folder under the Workflows tab in the Toolbox panel in the bottom left side of the Workbench, and choose the option "Open Copy of Workflow" from the menu that appears (figure 14.116).
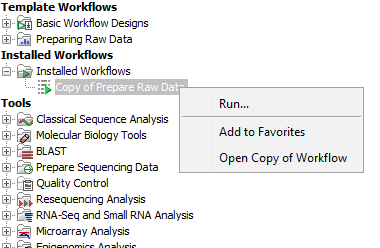
Figure 14.116: Open a copy of an installed workflow by right-clicking on its name in the Workflows tab in the Toolbox and choosing the "Open Copy of Workflow" option from the menu.
Save the copy of the workflow. One way to do this is to drag and drop the tab to the location of your choice in the Navigation Area.
Close the older Workbench and open the new Workbench version. In the new version, open the workflow you just saved. Click on the OK button if you are prompted to update the workflow.
After checking that the workflow has been updated correctly, including that any reference data is configured as expected, save the updated workflow. Finally, click the Installation button to install the workflow, if desired.
If the above process does not work when upgrading directly from a much older Workbench version, it may be necessary to upgrade step-wise by upgrading the workflow in sequentially higher major versions of the Workbench.
