Track lists
Compatible tracks can be added to a Track List (![]() ), allowing multiple data types at the same genomic position to be viewed simultaneously (figure 27.3). Opening linked views of particular tracks makes navigating to positions of interest simple.
), allowing multiple data types at the same genomic position to be viewed simultaneously (figure 27.3). Opening linked views of particular tracks makes navigating to positions of interest simple.
Different views are available using the icons at the bottom of the Track List. Of note is the Chromosome Table view (![]() ), which contains a row for each chromosome and a column for each track containing the number of items present in that track for that chromosome.
), which contains a row for each chromosome and a column for each track containing the number of items present in that track for that chromosome.
A Track List is made up of references to the tracks it contains, rather than containing the track data directly itself. When a track referred to by a Track List cannot be found, the text "Unresolved track" is displayed where the track would otherwise have been.
Track compatibility and copying Track Lists are described later in this section.
Creating Track Lists
Track Lists can be created in several ways:
- Run the Create Track List tool.
This tool can be launched from:
Tools | Utility Tools (
 ) | Tracks (
) | Tracks ( ) | Create Track List (
) | Create Track List ( )
)
or by clicking on the Create Track List button at the bottom of graphical track views.
- Use the menu item available from the top Toolbar:
New (
 ) | Track List (
) | Track List ( )
)
This is also available from under the File menu.
- Select one or more tracks in the Navigation Area and drag them onto a track already open in the viewing area.
The selected tracks and the open track must be compatible. Track compatibility is described further below.
- Use the Create Track List element in a workflow (see Track lists as workflow outputs).
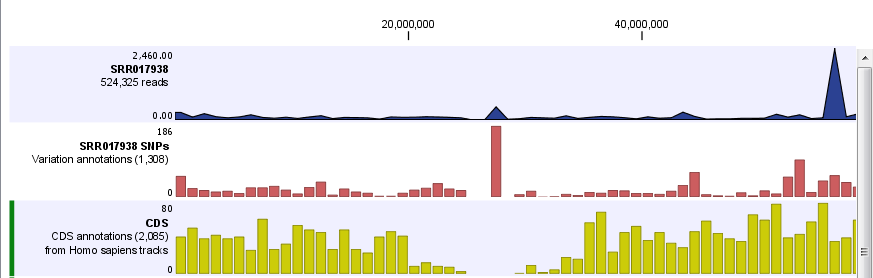
Figure 27.3: A track list referring to 3 tracks. By zooming into a given location, the details of the read mapping (top track), variants(middle track) and overlapping CDS annotations (bottom track) can be investigated.
Compatible tracks
Tracks must be compatible to be added to the same Track List. To be compatible, they must have the same positional coordinates, i.e. they contain the same number of chromosomes, and the chromosome lengths are the same in each track. Tracks generated using the same reference data will thus always be compatible, and can be added to a single Track List.
If two or more chromosomes have the same length, tracks can still be compatible as long as the names of the same-length chromosomes are unique within each track, and are the same between the tracks.
Working with tracks in Track Lists
The same functionality available when working with tracks can be used to work with tracks in Track Lists, (see Working with tracks). This section focuses on functionality specific to Track Lists.
Common activities when working with Track Lists include:
- Re-ordering tracks in a Track List To move a track to a different location in the Track List, click on it, and, keeping the mouse button depressed, drag the track up or down to the desired position. Release the mouse button to drop the track at that position.
- Opening tracks in a linked view A track can be opened in linked view, often a table view, by:
- Double-clicking on a track name.
- Pressing the Ctrl key (
 on macs) and clicking on the name of the track of interest.
on macs) and clicking on the name of the track of interest.
- Right-clicking on the track and choosing the option Open This Track from the context menu that appears.
See figure 27.4 for an example of a track opened in a linked view.
When working with linked views, clicking on an item or row in one view brings the focus in other views to the corresponding location or information. See Track table view and Linked views for information about the track table view and linked views, respectively.
- Adding more tracks to a Track List Any track based on a compatible genome can be added to an existing Track List by:
- Dragging them from the Navigation Area into the open Track List.
- Right-clicking anywhere in the Track List and choosing Include More Tracks from the context menu that appears.
- Remove tracks from a Track List To remove a track, right-click on a track and choose Remove Track from the context menu that appears.
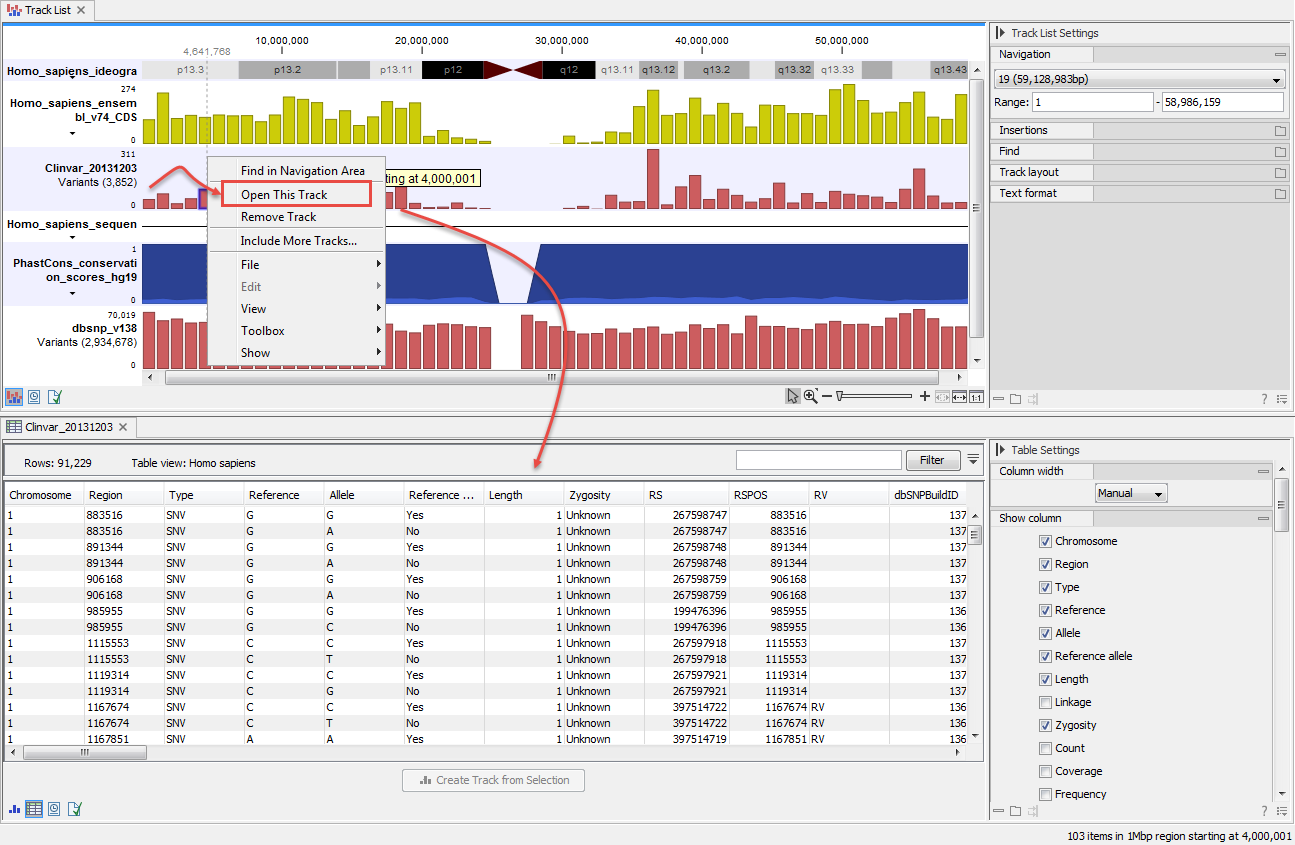
Figure 27.4: A variant track has been opened in a linked table view by double-clicking on the name of the track in the Track List. A row was selected in the table, moving the focus in the graphical view to the location referred to in that row. Conversely, double-clicking on a variant in the graphical view would select the relevant row(s) in the table view.
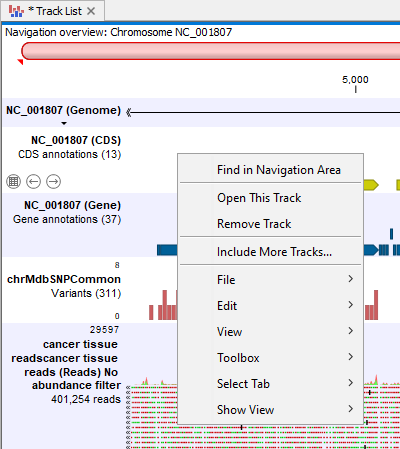
Figure 27.5: Right-click on a track to reveal options relevant for working with the Track List.
Copying Track Lists
When a Track List and all the tracks it refers to are copied in a single action, the new Track List will refer to the new copies of the tracks. If only the Track List is copied, the new Track List will refer to the same track elements that the original Track List.
If a subset of the tracks referred to are copied, then references to the copied tracks are updated in the new Track List, while references to the original tracks are maintained for those not copied.
General information about creating copies of elements is described in Copying and moving elements and folders.
