Running tools
Launching tools and workflows involves the same series of general actions:
- Data elements to be used in the analysis are selected.
- Any settings necessary for the tool/workflow to run are configured.
- The job is launched.
- Results are opened or saved when the job completes.
There are several ways to launch a tool or installed or template workflow:
- Double click on its name in a tab the Toolbox panel in the bottom, left side of the Workbench.
- Select it from the Tools or Workflows menu at the top of the Workbench.
- Use the Quick Launch (
 ) tool, described below.
) tool, described below.
- Select the element(s) to analyze and drag them from the Navigation Area onto the name of a tool or workflow in the Toolbox panel.
Using the Quick Launch tool to start jobs
The Quick Launch tool (figure 12.1) can be used to search for, and to launch tools, installed workflows or template workflows. It can be launched in several ways:
- Click on the Launch (
 ) button in the Workbench toolbar.
) button in the Workbench toolbar.
- Use the keyboard shortcut Ctrl + Shift + T (
 + Shift + T on Mac).
+ Shift + T on Mac).
- Click on the Quick Launch (
 ) option at the top of the Tools menu or Workflows menu.
) option at the top of the Tools menu or Workflows menu.
- Click on the (
 ) icon beside the search field at the top of the Tools tab or Workflows tab in the Toolbox panel at the bottom, left of the Workbench.
) icon beside the search field at the top of the Tools tab or Workflows tab in the Toolbox panel at the bottom, left of the Workbench.
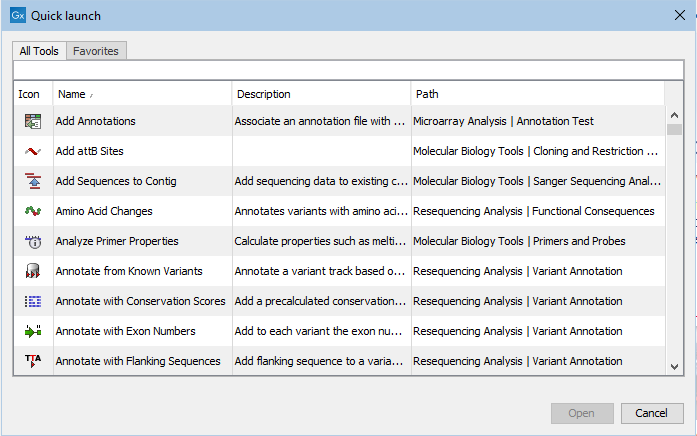
Figure 12.1: Tools, installed workflows and template workflows can be quickly found and launched using the Quick Launch tool.
Double-click on a row to launch a tool or workflow from the Quick Launch dialog. Alternatively, select a row and click on the Open button.
When terms are entered into the text field at the top of the Quick Launch dialog, only tools and workflows with matches to those terms in their name, description or path will be listed (figure 12.2). Surround terms with single or double quotes to search for specific terms with spaces in them, for example "sequence list".
The Path column contains the location of tools and workflows relative to the Tools or Workflows menu, respectively. Functionality available under other menus includes the relevant menu name in the path.
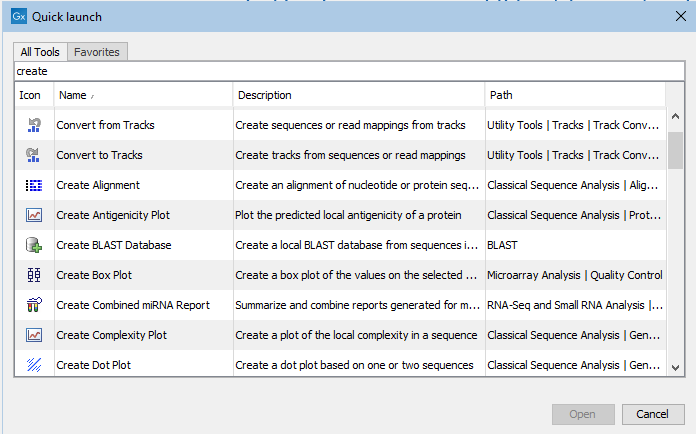
Figure 12.2: Typing a term in the search field limits the list of tools and workflows to those with that term in their name, description or path.
Click on the Favorites tab to see the subset of tools that are frequently used or have been selected as favorites (see Favorites tab).
For tools where names have changed between Workbench versions, searches using terms in the older name will still find the relevant tool.
Configuring and submitting jobs
When you launch a tool or an installed workflow, a wizard pops up. The general order of the steps presented via launch wizards are:
- Specify the execution environment.
- Select the input data.
- Configure the available options for the tool.
- Specify how the results should be handled.
You can move forward and back through the wizard steps by clicking the buttons Next and Previous, respectively, which are present at the bottom of the wizard. Clicking on the Help button in the bottom left corner of the launch wizard opens the documentation for the tool being launched.
The rest of this section covers the general launch wizard steps in more detail.
Specify the execution environment
If more than one execution environment is available, and a default selection has not already been set, the first wizard step will offer a list of the available environments.
For example, if you are logged into a CLC Server, or if you have the CLC Cloud Module installed and an AWS Connection has been configured with credentials giving access to a CLC Genomics Cloud setup, you are offered the option of running the job in different execution environments (figure 12.3).
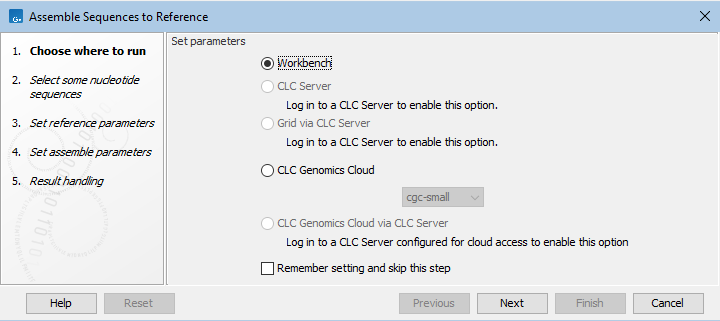
Figure 12.3: This Workbench has the CLC Cloud Module installed and has an active AWS Connection to a CLC Genomics Cloud setup. Thus, this job could be run on the Workbench, or run on AWS by selecting the option CLC Genomics Cloud.
Information on about launching jobs on a CLC Server is provided in Running a tool on a CLC Server.
Select the input data for analysis tools
When selecting data to use as input to a tool, a view of the Navigation Area is presented, listing the elements that could be selected as input, as well as folders (figure 12.4). The data types that can be used as input for a given tool are described in the manual section about that tool.
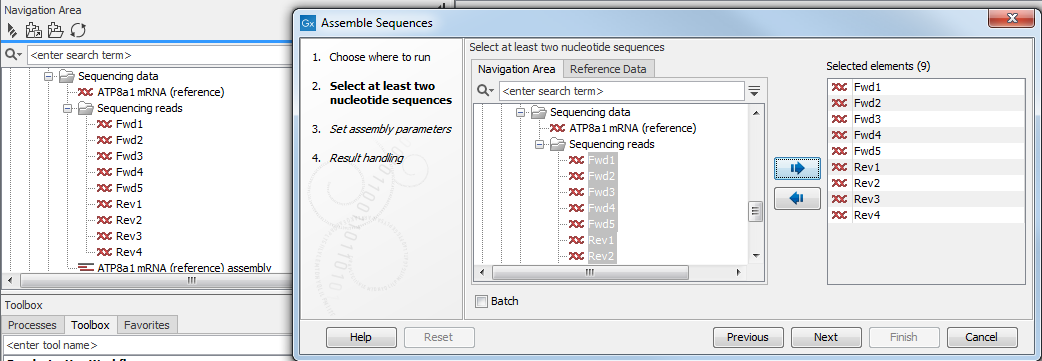
Figure 12.4: You can select input files for the tool from the Navigation Area view presented on the left hand side of the wizard window.
Selected elements will be listed in the right hand pane. To select the inputs, you can:
- Double click on them in the Navigation Area view in the launch wizard, or
- Select them with a single click in the Navigation Area view in the launch wizard and then click on the right hand arrow.
- Before opening the launch wizard, pre-select data elements in the main Navigation Area of the Workbench. When the tool is launched, these elements will automatically be placed in the "Selected elements" list.
To remove entries from the "Selected elements" list, double-click on them or select them with a single click and then click on the left hand arrow.
When multiple elements are selected, most analysis tools will analyze them together, as a single input, unless the "Batch" option at the bottom is checked. With the "Batch option checked, the tool is run multiple times, once for each "batch unit", which may be a data element, or a folder containing data elements or containing folders of elements. Batch processing is described in Batch processing.
Select the input data for import tools
Selecting files for import is described in Importing data. It is generally similar to selecting input for analysis tools, but involves selecting files from a file system or remote location. Many import selection wizards also support drag-and-drop for selecting files to import.
Configure the available options for the tool
Depending on the tool, there may be one or more wizard steps containing options affecting how the tool behaves (figure 12.5).
Clicking on the Reset button resets the values for the options in that wizard step to their default values.
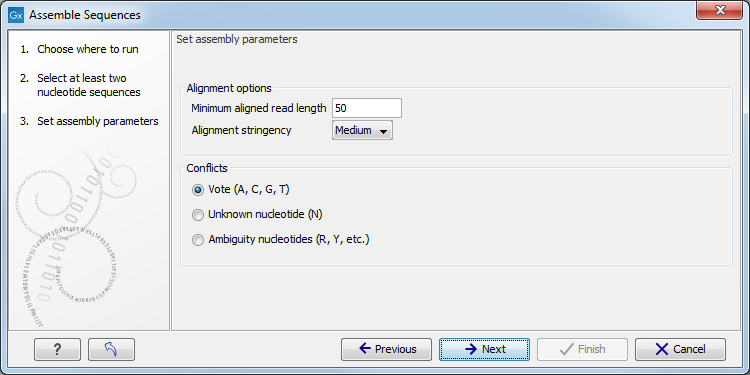
Figure 12.5: An example of a "Set parameters" wizard step.
Specify how the results should be handled
Handling results is described in Handling results.
Subsections
