Table view settings and column ordering
View settings for tables are configurable in the Side Panel (figure 9.1). These settings include how column widths should be determined, as well as which columns should be visible and the column order.
Saving view settings
View settings can be saved for continued use with this table, or later use with this table or other similar tables. Saving view settings is described in Side Panel view settings. Table specific considerations when saving view settings include:
- If saved view settings are applied to a table that contains columns not defined in those view settings, those columns will be placed at the far right of the table.
- Saved view settings referring to columns not present in the table that they are being applied to are ignored.
Column width view settings
Column width options in the Side Panel are:
- Automatic Columns are sized to fit the width of the viewing area.
- Manual The width of each column can be adjusted manually.
Columns to show in the table
The columns available for that table are listed. Checking the box beside a column name makes that column visible in the viewing area. Unchecking that box hides the column.
Select All and Deselect All buttons allow you to make all columns visible in the viewing area, or hide all columns, in a single click.
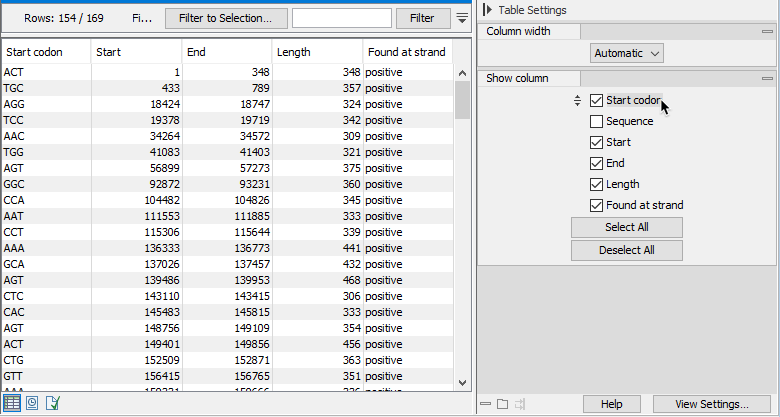
Figure 9.1: A table with all but one available columns visible, and the "Start codon" column moved to the start of the table from its original location, which was at the end of the table.
Changing the column order
The column order in tables can be changed. This affects the order in the view as well as column order in files exported from the table.
Ways to change column order in a table:
- Drag the column to the desired location in the viewing area.
Click on the column heading in the viewing area and, keeping the mouse button depressed, drag it to the desired location in the table.
The order of the columns in the Side Panel is updated automatically. Check the Side Panel listing to ensure the column is positioned as desired relative to any hidden (unchecked) columns.
- Move the column to the desired location in the Show columns palette in the Side Panel.
Hover over the column name in the Side Panel, revealing the (
 ) icon, then depress the mouse button and drag the column to the position desired.
) icon, then depress the mouse button and drag the column to the position desired.
The order of the columns in the viewing area is updated automatically.
- Apply saved view settings where a relevant column order has been defined. See Side Panel view settings for details about applying saved view settings.
Files exported from a table open for viewing, such as .csv files, can be exported using this custom column order. See Export of tables for details.
