Show folder elements in a table
The table view of folder contents
To open a table view of the contents of a CLC Data Location or a folder (figure 3.7):
select a folder or location | right-click on the folder and select Show (![]() ) | Contents (
) | Contents (![]() )
)
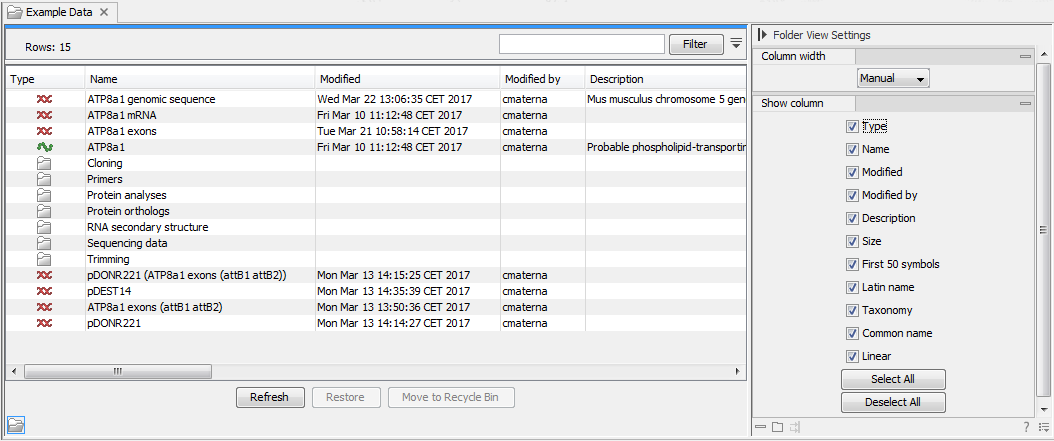
Figure 3.7: View the contents of a CLC Data Location or a folder in a table.
Sorting table contents and searching for rows of interest are described in Working with tables.
Notes:
- The table view displays the contents at a single level in the hierarchy. The content of subfolders is not visible in this view.
- Sorting and filtering of the table does not affect the ordering of the elements in the Navigation Area.
Finding selected elements and folders in the Navigation Area
To view the location of items in the Navigation Area, select the rows of interest in the table, right-click on a selection, and choose Show location (![]() ) from the menu that appears.
) from the menu that appears.
As standard, selected items in the Navigation Area are pre-selected in launch wizard step(s) for specifying input data, (as long as the selected items can be used as input for the analysis).
Bulk editing element attributes
The attributes of multiple data elements selected in the table view can be edited in a single action. To do this, right-click on the selection within the column where values should be updated. Then select the option Edit <column name> from the menu that appears. For example, in figure 3.8, the names of two sequences will be updated in a single action. Note that 2 elements in the same folder cannot have identical names, so the second of these will have a number appended, e.g. -1.
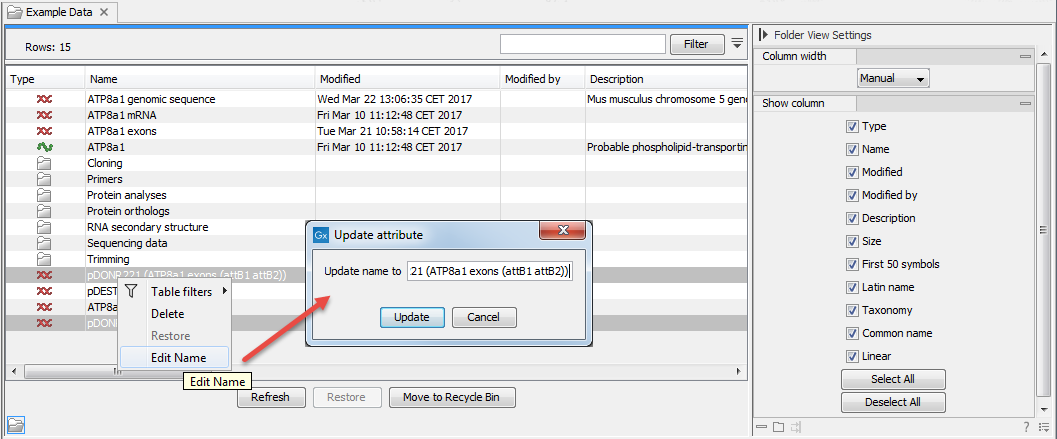
Figure 3.8: Changing the name of two sequences in a single action.
Note! Changes to names cannot be undone. The elements will need to be renamed again.
Moving items or folders to the recycle bin
Selected items can be moved to the recycle bin by right-clicking on the selection and choosing the option Delete from the menu that appears.
See Delete, restore and remove elements for further details about data deletion.
Drag and drop folder elements
You can drag and drop objects from the folder editor to the Navigation area. This will create a copy of the objects at the selected destination.
New elements can be included in the folder editor in the view area by dragging and dropping an element from a destination in the Navigation Area to the folder in the Navigation Area that you have open in the view area. It is not possible to drag elements directly from the Navigation Area to the folder editor in the View area.
