Circular DNA
A sequence can be shown as a circular molecule:
Select a sequence in the Navigation Area and right-click on the file name | Hold the mouse over "Show" to enable a list of options | Select "Circular View" (![]() )
)
or If the sequence is already open | Click "Show
Circular View" (![]() ) at the lower left part of the view
) at the lower left part of the view
This will open a view of the molecule similar to the one in figure 15.10.
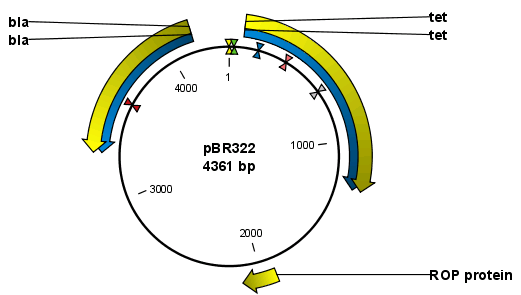
Figure 15.10: A molecule shown in a circular view.
This view of the sequence shares some of the properties of the linear view of sequences as described in View Sequence, but there are some differences. The similarities and differences are listed below:
- Similarities:
- The editing options.
- Options for adding, editing and removing annotations.
- Restriction Sites, Annotation Types, Find and Text Format preferences groups.
- Differences:
- In the Sequence Layout preferences, only the following options are available in the circular view: Numbers on plus strand, Numbers on sequence and Sequence label.
- You cannot zoom in to see the residues in the circular molecule. If you wish to see these details, split the view with a linear view of the sequence
- In the Annotation Layout, you also have the option of showing the labels as Stacked. This means that there are no overlapping labels and that all labels of both annotations and restriction sites are adjusted along the left and right edges of the view.
Using split views to see details of the circular molecule
To see the nucleotides of a circular molecule you can open a new view displaying a circular view of the molecule:
Press and hold the Ctrl button (![]() on Mac) |
click Show Sequence (
on Mac) |
click Show Sequence (![]() ) at the bottom of the view
) at the bottom of the view
This will open a linear view of the sequence below the circular view. When you zoom in on the linear view you can see the residues as shown in figure 15.11.
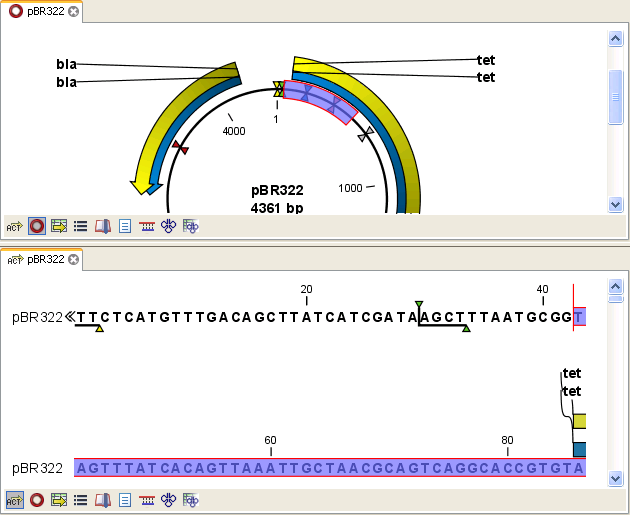
Figure 15.11: Two views showing the same sequence. The bottom view is zoomed in.
Note! If you make a selection in one of the views, the other view will also make the corresponding selection, providing an easy way for you to focus on the same region in both views.
Mark molecule as circular and specify starting point
You can mark a DNA molecule as circular or linear by right-clicking on its name in either the Sequence view or the Circular view. If the sequence is linear, you will see the option to mark it as circular and vice versa (see figure 15.12).
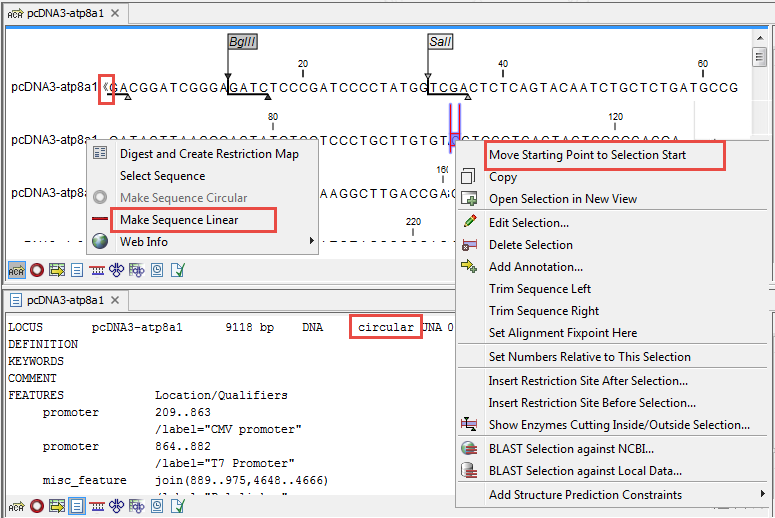
Figure 15.12: Double angle brackets mark the start and end of a circular sequence in linear view (top). The first line in the text view (bottom) contains information that the sequence is circular.
In the Sequence view, a sequence marked as circular is indicated by the use of double angle brackets at the start and end of the sequence. The linear or circular status of a sequence can also be seen in the Locus line of the Text view for a Sequence, or in the Linear column of the Table view of a Sequence List.
The starting point of a circular sequence can be changed by selecting the position of the new starting point and right-clicking on that selection to choose the option Move Starting Point to Selection Start (figure 15.13).
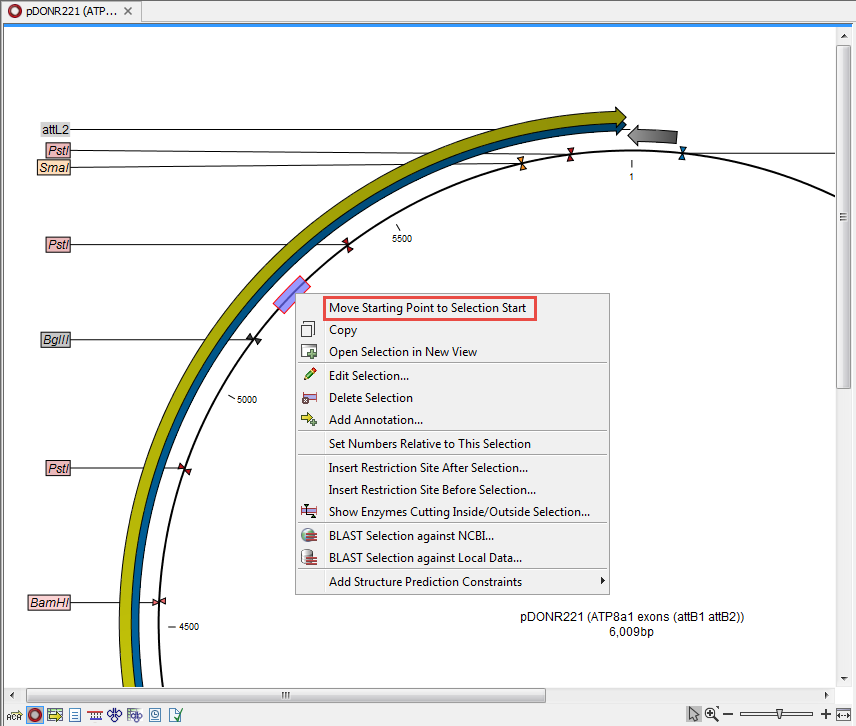
Figure 15.13: Right-click on a circular sequence to move the starting point to the selected position. .
