Modifying report types in workflows
Modify Report Type can be added to workflows, where it can be particularly useful in cases where the same tool is present in the workflow multiple times.
Consider the example workflow in figure 37.28.
- Two Trim Reads workflow elements, named "Trim by Quality" and "Trim by Ambiguous", to reflect the type of trimming performed.
- Two Modify Report Type workflow elements, named "Modify Report Type to Trim by Quality" and "Modify Report Type to Trim by Ambiguous", to reflect which reports it modifies and the type it sets.
- One Create Sample Report workflow element, which uses the two trim reads reports with modified types.
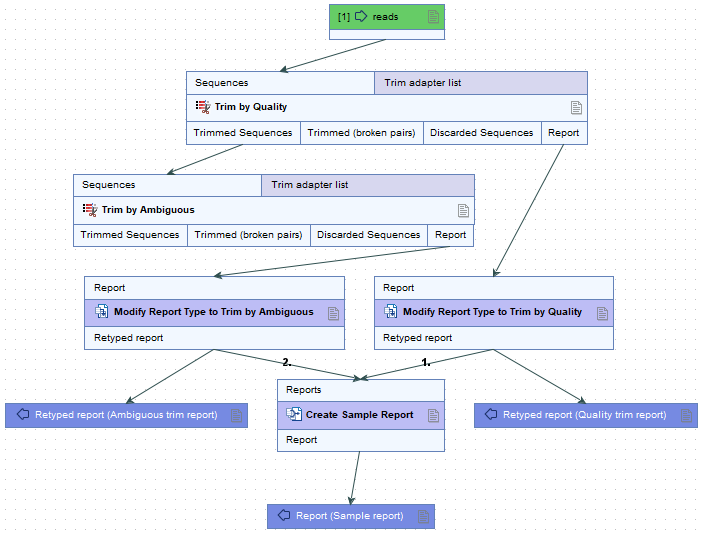
Figure 37.28: An example workflow running two trimming jobs. The name of each trim element is different but the underlying tool is the same, so the reports generated have the same type. The report types are then modified, and reports with the modified type are used as input to the next step.
Considerations when designing workflows
- Links within summary reports to input reports
Where report types are modified, we recommend that the individual reports are output after the report type modification has been done, i.e. link an output element to the Modify Report Type element, as illustrated in figure 37.28. This preserves the links found within the summary reports to the input reports with modified types, see Combine Reports output and Create Sample Report output.
Quality control summary items
When adding summary items for the "Quality control" subsection in the sample report:
- Check Apply to custom report type and specify the report type, as configured for the respective "Modify Report Type" workflow element, for which the summary item should be used (figure 37.29).
In the example (figure 37.28), distinct summary items are defined for each modified report type (figure 37.30).
- Uncheck Apply to custom report type to use the summary item for the reports with default types.
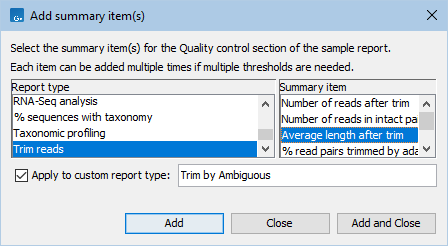
Figure 37.29: Adding summary item for the "Average length after trim" for the trim report with report type "Trim by Ambigous".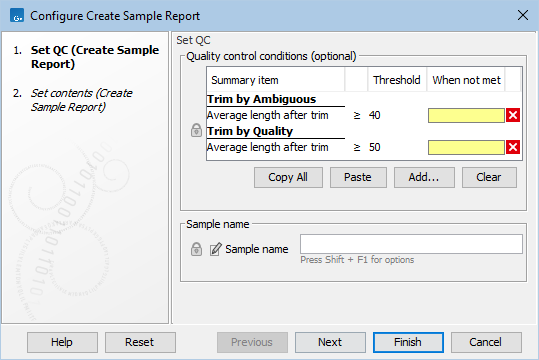
Figure 37.30: Defining different "Average length after trim" thresholds for the trim reports with report types "Trim by Ambiguous" and "Trim by Quality", respectively. - Check Apply to custom report type and specify the report type, as configured for the respective "Modify Report Type" workflow element, for which the summary item should be used (figure 37.29).
- Content of summary reports
The content of the summary reports can only be defined for the default report types and applies too all reports, even those with a modified type, that originally had that report type (figure 37.31).
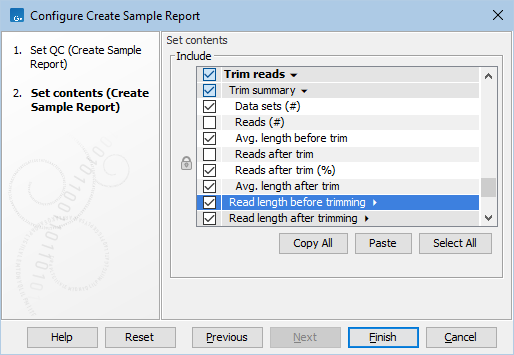
Figure 37.31: Defining the contents for trimming applies to all reports produced by the trimming tool, regardless of their report type.
