Adding elements to a workflow
Elements are the building blocks of workflows. They are used to define the inputs, the outputs, all the analysis steps to be done, and can be used to control the way data flows through the workflow. Workflow elements are defined in detail in Workflow elements. Here we focus on adding them and connecting them to each other within a workflow.
To add elements to a workflow:
- Drag tools from the Tools tab in the Toolbox panel in the bottom, left side of the Workbench into the canvas area of the Workflow Editor, or
- Use the Add Element dialog (figure 14.3). The following methods can be used to open this dialog:
- Click on the Add Element (
 ) button at the bottom of the Workflow Editor.
) button at the bottom of the Workflow Editor.
- Right-click on an empty area of the canvas and select the Add Element (
 ) option.
) option.
- Use the keyboard shortcut Shift + Alt + E.
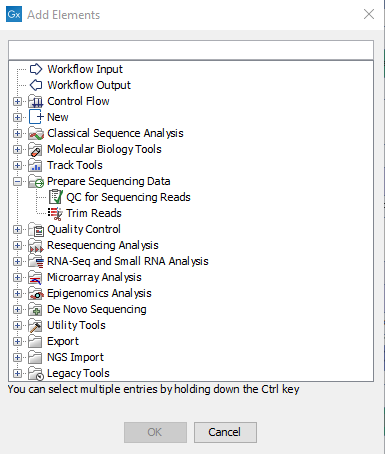
Figure 14.3: Adding elements to a workflow.Select one or more elements and click on OK. Multiple elements can be selected by keeping the Ctrl key (
 on Mac) depressed while selecting them.
on Mac) depressed while selecting them.
- Click on the Add Element (
- Use one of the relevant options offered when right-clicking on an input or output channel of a workflow element, as shown in figure 14.4 and figure 14.5.
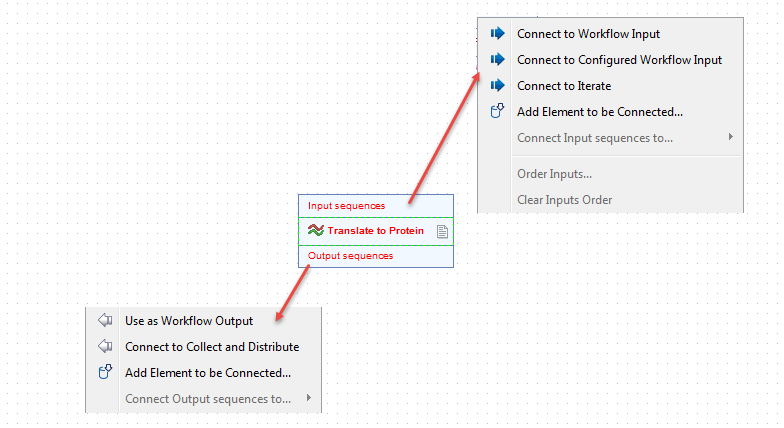
Figure 14.4: Connection options are shown in menus when you right click on an input or output channel of a workflow element.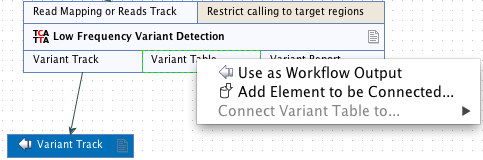
Figure 14.5: Right clicking on an output channel brings up a menu with relevant connection options.- Connect to Workflow Input or Connect to Configured Workflow Input and
- Use as Workflow Output to add data to be processed or saved.
- Add Element to be Connected... to open the Add Elements pop-up dialog described above.
- Connect to Iterate and Connect to Collect and Distribute to create an iterative process within a workflow.
Once added, workflow elements can be moved around on the canvas using the 4 arrows icon (![]() ) that appears when hovering on an element.
) that appears when hovering on an element.
Workflow elements can be removed by selecting them and pressed the delete key, or by right-clicking on the element name and choosing Remove from the context specific menu, as shown in figure 14.6.
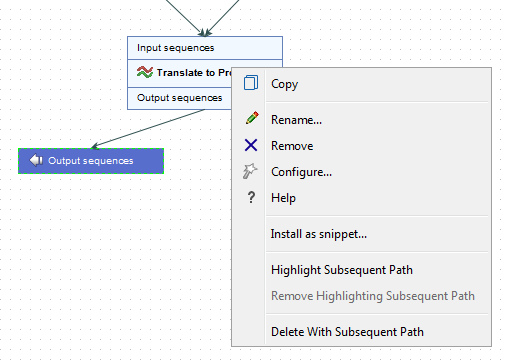
Figure 14.6: Right clicking on an element name brings up a context specific menu that includes options for renaming or removing elements.
