Quick Search
The search field just above the Navigation Area on the left side of the CLC Genomics Workbench (figure 3.15) can be used to search for data elements and folders in all available CLC Locations. By default matches against names are reported. Searches are case insensitive.
A CLC URL, which specifies a specific element or folder, can also be entered. This is described at the end of this section.
Using Quick Search for searches based on names
The examples below refer to searches where the following elements are present in a CLC Location.
- E. coli reference sequence
- Broccoli sequence
- Coliform set
Search with a single term to look for any element or folder with a name containing that term.
Example 1: A search for coli would return all 3 elements listed above.
Search with two or more terms to look for any element or folder with a name containing all of those terms.
Example 2: A search for coli set would return "Coliform set" but not the other two entries listed in the earlier example.
Search with two or more words in quotes to look for any element or folder name containing those words, appearing consecutively, in the order provided. Whole words must be used within quotes, rather than partial terms.
For searching purposes, words are the terms on either side of a space, hyphen or underscore in a name. The names of elements and folders are split into words when indexing.
Example 3: A search for "coli reference" would find an element called "E. coli reference sequence".
Example 4: A search for "coli sequence" would not return any of the elements in the example list. In the name "E. coli reference sequence", the words coli and sequence are not placed consecutively, and in "Broccoli sequence", "coli" is a partial term rather than a whole word.
Why only words when searching with quotes? The use of quotes allows quite specific searches to be run quickly, but only using words, as defined by the indexing system.
Tip: Searches with whole words are faster than searching with partial terms. If a term is a word in some names but a partial term in others, the hits found using the complete word are returned first. E.g. searches with the term cancer would return elements with names like "cancer reads" and "my cancer sample" before an element with a names like "cancerreads".
Note: Wildcards (* ? ~) are ignored in basic searches. If you wish to define a search using wildcards, use the advanced search functionality of Quick Search.
Advanced searching using Quick Search
When a search term is preceded by "name:", more specific searches can be defined, using standard wild cards. If multiple query terms are provided, elements and folders containing all terms are returned. Searches are case insensitive.
Terms in the path can also be searched for by preceding the term with "path:".
If you have defined local (custom) attributes for any of your CLC Locations, the contents of these can also be searched with using the name of the attribute preceded by "attrib_", e.g. "attrib_color:blue".
Example 5: A search for path:tutorials name:cancer would find all data elements or folders where at least one folder in its path contained "tutorials" and the name of the folder or element included the word "cancer". Word here is as defined earlier in this section. In this example, an element named "cancer tissue reads" in a subfolder under "CLC_Tutorials" would be found, but an element called "cancerreads" in that subfolder would not be.
Example 6: A search for path:tutorials cancer would find all data elements or folders where at least one folder in its path contained "tutorials" (with capital or small letters) and the name of the folder or element reported including the word "cancer". In this example, an element named "cancer tissue reads" in a subfolder under "CLC_Tutorials" would be found, and so would an element called "cancerreads" in that subfolder.
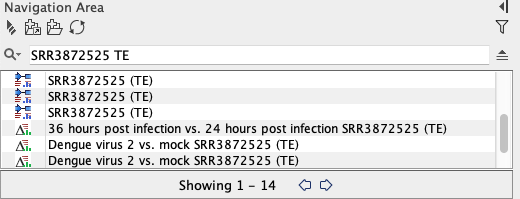
Figure 3.15: Enter terms in the Quick Search field to look for elements and folders.
Advanced search expressions
The terms below can only be used when the field being searched has been specified explicitly, e.g. by preceding the search term with "name:" or "path:".
- Wildcard multiple character search (*). Appending an asterisk * to the search term find matches that start with that term. E.g. A search for
BRCA*will find terms like BRCA1, BRCA2, and BRCA1gene. - Wildcard single character search (?). The ? character represents exactly one character. For example, searching for
BRCA?would find BRCA1 and BRCA2, but would not find BRCA1gene. - Search related words (~). Appending a tilde to the search term looks for fuzzy matches, that is, terms that almost match the search term, but are not necessarily exact matches. For example, :
ADRAA~will find terms similar to ADRA1A.
Search results
When there are many hits, only the first 50 are shown initially. To see the next 50, click on the Next (![]() ) arrow just under the list of results.
) arrow just under the list of results.
The number to return initially can be configured in the Workbench Preferences, as described in Preferences.
Finding the element or folder in the Navigation Area
You can move the focus from a search result to its location in the Navigation Area by doing one of the following:
- Click on a search result while keeping the Alt key depressed.
- Right-click on a search result and click on Show Location in the menu presented.
Quick Search history
You can access the 10 most recent searches by clicking the
icon (![]() ) to the left of the search field (figure 3.16). When one of these is selected, the search is automatically run again.
) to the left of the search field (figure 3.16). When one of these is selected, the search is automatically run again.
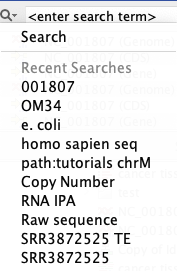
Figure 3.16: Recent searches are listed and can be selected to be re-run by clicking on the icon to the left of the search field.
Searching using CLC URLs
A particular data element or folder can be quickly found by entering its CLC URL into the Quick Search box (figure 3.17). An example of when this is useful is when working using a CLC Server and sharing the location of particular data elements with another person.
To obtain and use a CLC URL:
- Copy the element or folder in your Navigation Area (details) .
- Paste the contents of the clipboard (i.e. the copied information) to a place that expects text. The text that will be pasted is the CLC URL for that element or folder.
Examples of where text is expected include a text editor, email, messaging system, etc. It also includes the Quick Search field.
- Paste the CLC URL into the Quick Search field above the Navigation Area to locate the element or folder it refers to.
If you move the element or folder within the same CLC Location, the CLC URL will continue to work.
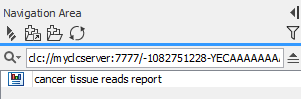
Figure 3.17: Data elements can be located using a CLC URL.
