Side Panel view settings
The View Settings... menu at the bottom, right of the Side Panel provides options for saving, applying and managing view settings (figure 4.10).
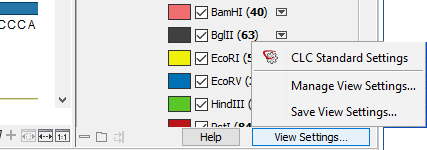
Figure 4.10: Click on the View Settings button at the bottom of a Side Panel to apply a new view settings or to open dialogs for saving and managing view settings.
This section focuses on the functionality provided under the View Settings... menu for applying and managing view settings. For general information about Side Panel settings, see Side Panel. For view settings specific to tables, including column ordering, see Working with tables.
Saving view settings
To save view settings for later use, select the option Save View Settings... under the View Settings... menu. In the resulting dialog (figure 4.11), provide a name for this group of settings, and specify whether it should available for use only by this particular data element, or whether it should be made available for other elements. In the latter case, you can specify if this group of settings should be used as the default for this view, thereby affecting all elements with that view.
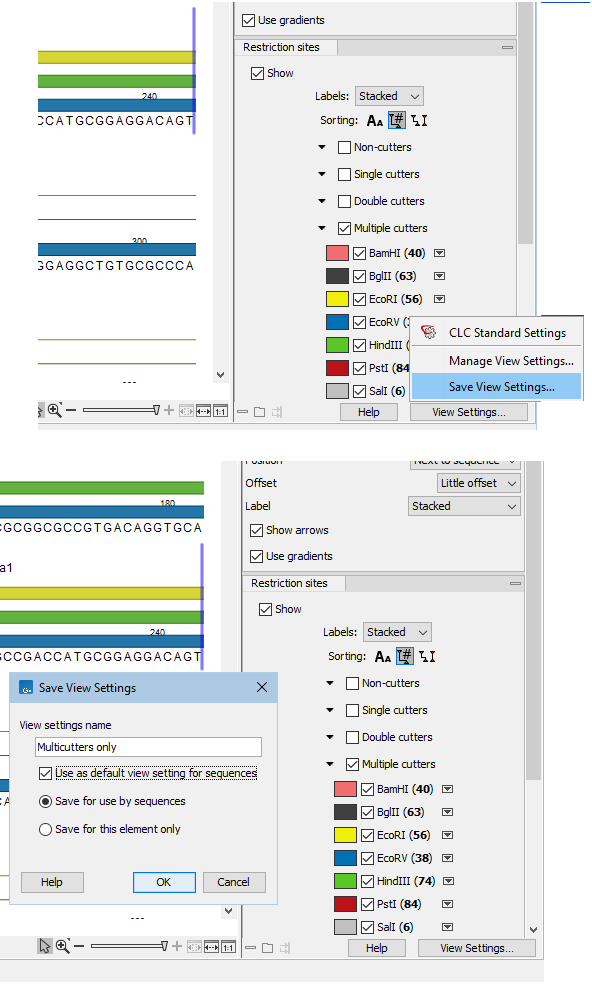
Figure 4.11: Click on the Save View Settings menu item (top) to open a dialog for saving the settings. A name needs to be supplied for these settings. The settings can be made available only for the data element being used or for all data elements of that type. Here, these settings have been set as the default for all elements of this type (bottom).
View settings are user-specific. If your CLC Workbench is shared by multiple people, you will need to export any custom view settings you wish them to have access to and they will need to import them, as described in the Sharing view settings section below.
Applying saved view settings
To apply a new set of saved view settings to an open element, click on the View Settings... button and then select from the settings listed (figure 4.12).
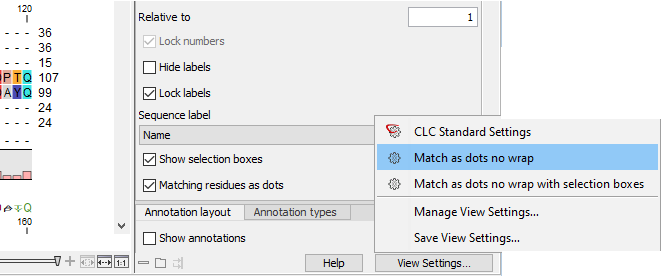
Figure 4.12: Select from saved view settings for the type of element open by clicking on the View Settings button at the bottom of a Side Panel.
View settings named CLC Standard Settings are available for each data type. Until custom view settings are saved and set as the default for a given data type, the CLC Standard Settings are used.
Managing view settings
Manage view settings for the open view by selecting the option Manage View Settings... from the View Settings... menu. In this dialog, you can set a new default, delete view settings, as well as export and import view settings (figure 4.13).
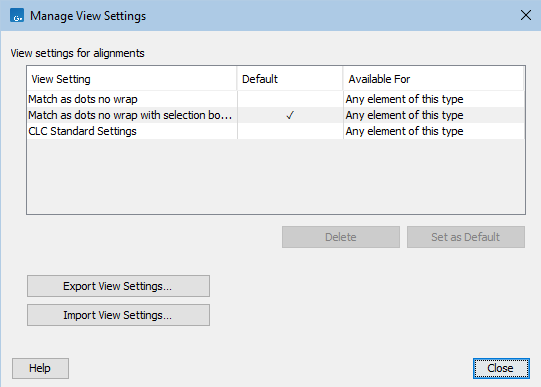
Figure 4.13: In the Manage View Settings dialog, you can specify the default for that view, delete saved settings, as well as export and import view settings.
To browse all custom view settings available in your CLC Workbench, open the View tab under Preferences (![]() ), as described in View preferences.
), as described in View preferences.
Sharing view settings
To share saved view settings for the open view type with others, click on the Export... button in the Manage View Settings... dialog. Select the sets to export. When prompted, select a folder to save the exported settings to, and then provide a filename in the field at the top. A file of that name with the suffix .vsf will be saved.
To import view settings, open the Manage View Settings... dialog, click on the Import... button and select a (.vsf) file to import.
Note: To export and import view settings for multiple view types, use the functionality under Preferences (![]() ), described in Import and export Side Panel settings.
), described in Import and export Side Panel settings.
