Finding information in tracks
Basic search functionality is provided in the Find palette of the Side Panel of many track types and track lists (figure 27.11). Using the Find functionality, you can search exact terms, or partial terms (see below). When searching in a track, the search starts at the selected chromosome and returns the first match found. Clicking on the Find again returns the next match, and so on. When searching in a track list, all tracks are searched by default. However, the Find palette in a track list includes a drop down menu of the tracks, so the search can be limited to just a single, specified track.
To find all items matching a certain search term, or to search with a combination of terms, open the table view and use table filtering functionality (see Filtering tables) or use dedicated tools for filtering the track such as Filter Annotations on Name or Filter on Custom Criteria.
Enter a word in the Find field and press on the Find button to start the search for exactly that term. Add an asterisk to the start, end or to both ends of the word to make the search more general. For example:
- BRCA* would find terms starting with BRCA, for example, BRCA2.
- *RCA1 would find terms ending in RCA1, for example BRCA1 and SMARCA1.
- *RCA* would find terms containing RCA, for example BRCA1, BRCA2 and SMARCA1.
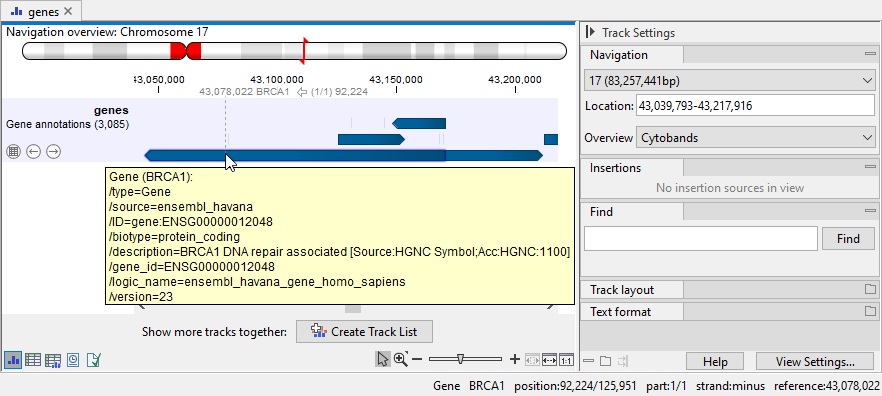
Figure 27.11: The BRCA1 gene and the information stored for it, revealed as a tooltip.
Under the Find field, the progress of the search is reported, and then the first result, when a hit has been found. The tooltip provides details about the hit (figure 27.12).
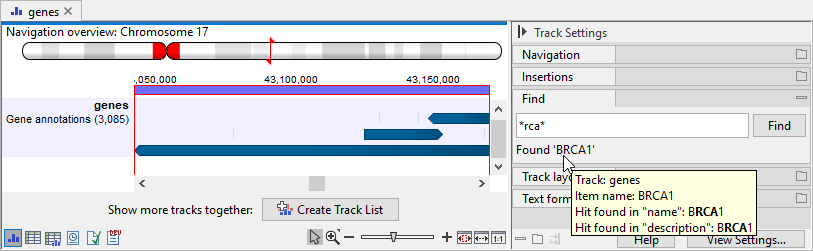
Figure 27.12: The BRCA1 gene was found by this search. The tooltip contains details about where the term that was searched for was found.
More advanced searches can be performed by filtering the table view (figure 27.13).
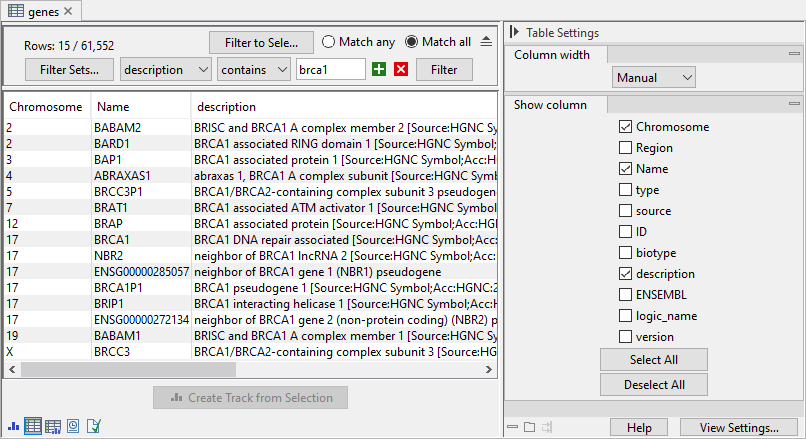
Figure 27.13: The 15 rows where "brca1" was found in the "description" column are visible in the table after filtering.
