Hierarchical view - changing how selections of the structure are displayed
In the bottom of the Side Panel, you see the hierarchical view of the 3D structure (see an example in figure 13.3).
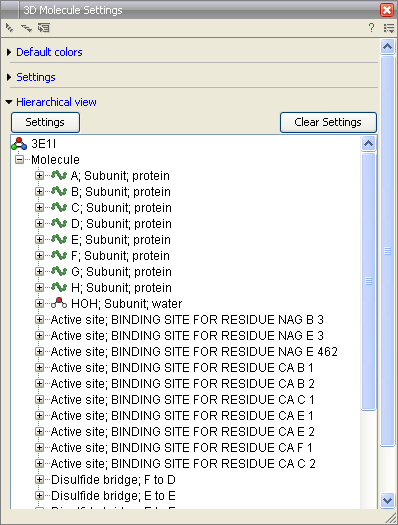
Figure 13.3: Hierarchy view in the Side Panel.
The hierarchical view shows the structure in a detailed manner. Individual structure subunits, residues, active sites, disulfide bridges or even down to the atom level can be selected individually and colored accordingly.
You can show additional information from the hierarchical view by holding your mouse still for one second (see an example in figure 13.4).
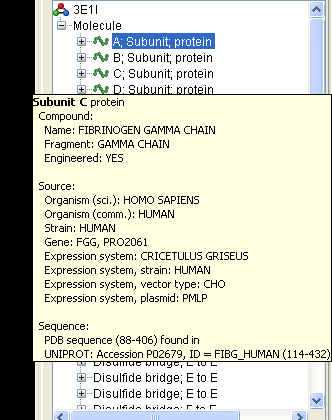
Figure 13.4: Details shown by holding the mouse cursor on a subunit.
For each item in the hierarchy view, you can apply special view settings. Simply click an item in the hierarchy view and click the Settings button above. This will display the settings dialog as shown in figure 13.5.
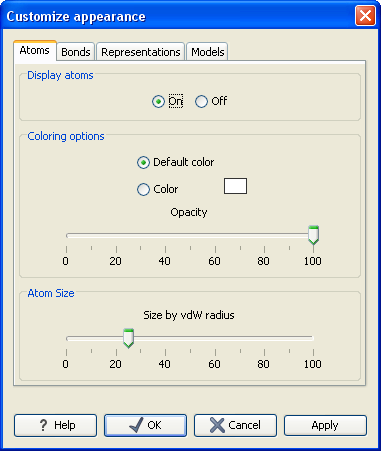
Figure 13.5: Customize appearance.
There are four tabs at the top. You can specify settings for each tab and then click OK to apply and close the dialog. You can also click Apply which will keep the settings dialog visible. You will then be able to select another item in the hierarchical view and apply settings for this also.
Subsections
