No license available...
If all the licenses on the server are in use, you will see a dialog as shown in figure 1.20 when you start the Workbench.
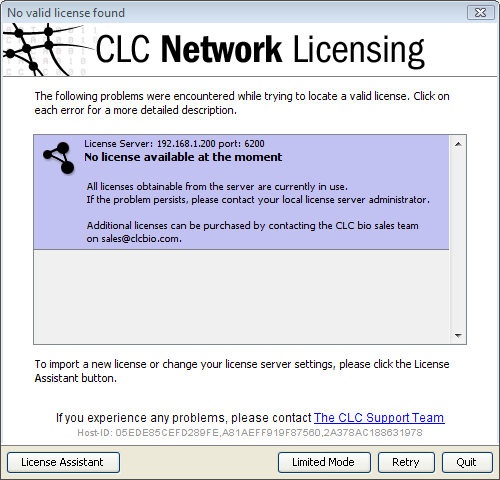
Figure 1.20: No more licenses available on the server.
In this case, please contact your organization's license server administrator. To purchase additional licenses, contact sales@clcbio.com.
You can also click the Limited Mode button (see Limited mode).
If your connection to the license server is lost, you will see a dialog as shown in figure 1.21.
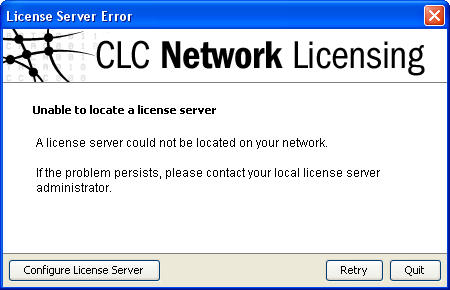
Figure 1.21: Unable to contact license server.
In this case, you need to make sure that you have access to the license server, and that the server is running. However, there may be situations where you wish to use another license, or see information about the license you currently use. In this case, open the license manager:
Help | License Manager (![]() )
)
The license manager is shown in figure 1.22.
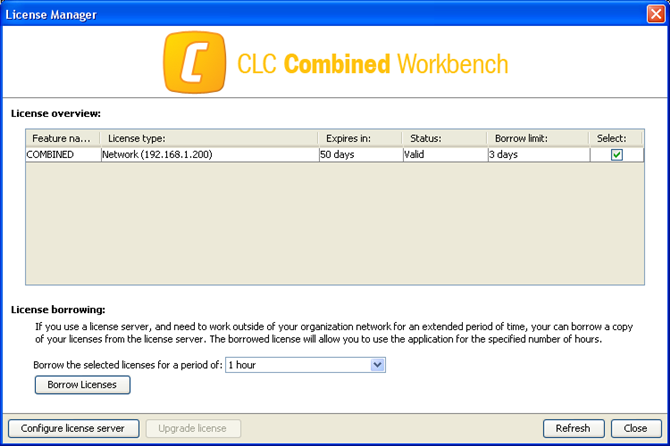
Figure 1.22: The license manager.
Besides letting you borrow licenses, this dialog can be used to:
- See information about the license (e.g. what kind of license, when it expires)
- Configure how to connect to a license server (Configure License Server the button at the lower left corner). Clicking this button will display a dialog similar to figure 1.19.
- Upgrade from an evaluation license by clicking the Upgrade license button. This will display the dialog shown in figure 1.1.
If you wish to switch away from using a floating license, click Configure License Server and choose not to connect to a license server in the dialog. When you restart CLC Genomics Workbench, you will be asked for a license as described in Licenses.
