How to run the "Identify Variants" ready-to-use workflow
- Go to the toolbox and double-click on the "Identify Variants" ready-to-use workflow
(figure 13.1).
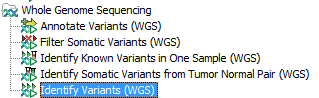
Figure 13.1: Find the "Identify Variants" ready-to-use workflows in the toolbox from the folder that has the name of the application you are using.This will open the wizard shown in figure 13.2 where you can select the sequencing reads from the sample that should be analyzed.
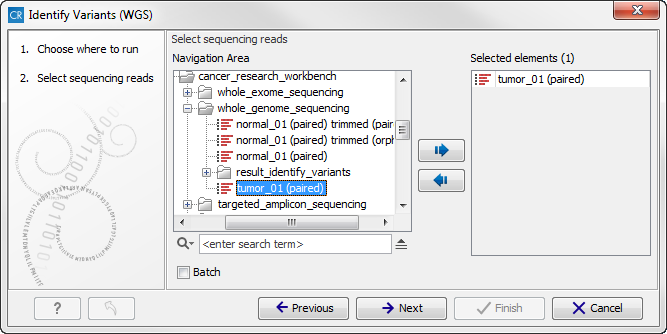
Figure 13.2: Please select all sequencing reads from the sample to be analyzed.Select all sequencing reads from your sample. If several samples should be analyzed, the tool has to be run in batch mode. To do this, tick "Batch" at the bottom of the wizard and select the folder that holds the data you wish to analyze.
If you have your sequencing data in separate folders, you should choose to run the analysis in batch mode.
When you have selected the sample(s) that you want to prepare, click on the button labeled Next.
- In this wizard step (figure 13.3) you can choose to view the locked settings for the InDels and structural variant detection or simply choose to click on the button labeled Next. As you are working with whole genome sequencing data, you can ignore "Restrict calling to target regions". It is only relevant to select a target regions track, when you are analyzing data from targeted amplicon sequencing or whole exome sequencing.
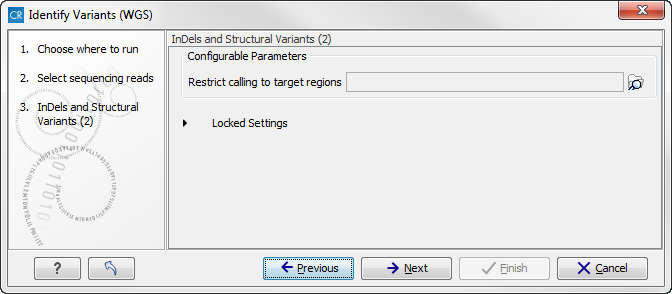
Figure 13.3: You can view the settings for InDels and structural variant detection or simply choose to click "Next" at this step. - In the next wizard step (figure 13.4) you can specify the parameters for variant detection.
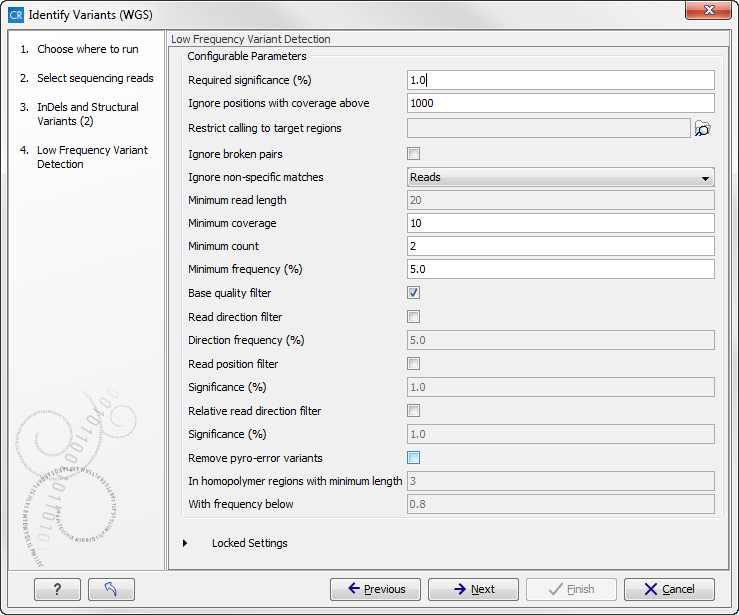
Figure 13.4: The next thing to do is to specify the parameters that should be used to detect variants. - Click on the button labeled Next. This will take you to the next wizard step (figure 13.5).
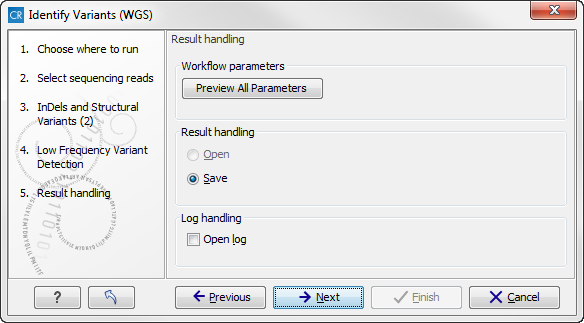
Figure 13.5: Check the settings and save your results.In this wizard you can check the selected settings by clicking on the button labeled Preview All Parameters.
In the Preview All Parameters wizard you can only check the settings, it is not possible to make any changes at this point. At the bottom of this wizard there are two buttons regarding export functions; one button allows specification of the export format, and the other button (the one labeled "Export Parameters") allows specification of the export destination. When selecting an export location, you will export the analysis parameter settings that were specified for this specific experiment.
- Click on the button labeled OK to go back to the previous wizard and choose Save.
Note! If you choose to open the results, the results will not be saved automatically. You can always save the results at a later point.
