How to run the "Prepare Overlapping Raw Data" ready-to-use workflow
If your sequencing reads contain overlapping pairs you can use the "Prepare Overlapping Raw Data" ready-to-use workflow for preparation of your sequences before you proceed to data analysis such as variant calling.
- Go to the toolbox and double-click on the "Prepare Overlapping Raw Data" ready-to-use workflow (figure 12.3).
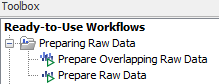
Figure 12.3: The ready-to-use workflows are found in the toolbox.This will open the wizard shown in figure 12.4 where you can select the reads that you wish to prepare for further analyses.
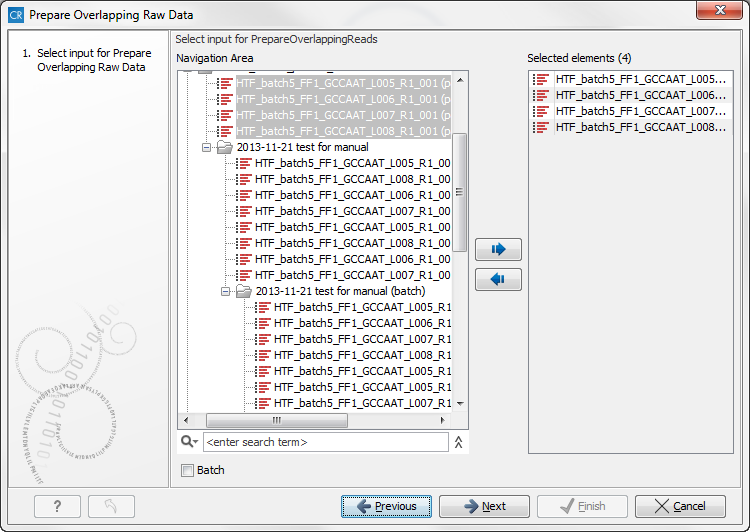
Figure 12.4: Select the sequencing raw data that should be prepared for further analysis. At this step you can also choose to prepare several reads in batch mode.At this step you can choose to prepare one sample at the time or you can select several samples and prepare them simultaneously. If you choose to select more than one sample you can choose to select multiple samples and use the small arrow pointing to the right side in the middle of the wizard to send them to "Selected elements" in the right side of the wizard. Alternatively you can run the samples in "Batch" mode. This is done by selecting "Batch" (tick "Batch" at the bottom of the wizard as shown in figure 12.4) and select the folder that holds the data you wish to analyze. If your sequencing data are found in separate folders, you should choose to run the analysis in batch mode.
The difference between analyzing multiple samples in batch mode versus in non-batch mode is the reporting. If you use batch mode, you will get an individual report for every single sample whereas you will get one combined report for all samples if you do not run in batch mode.
When you have selected the sample(s) you want to prepare, click on the button labeled Next.
- As part of the data preparation, the sequences are trimmed. In the wizard shown in figure 12.5 you can specify different trimming parameters and select the adapter trim list that should be used for adapter trimming by clicking on the folder icon (
 ).
).
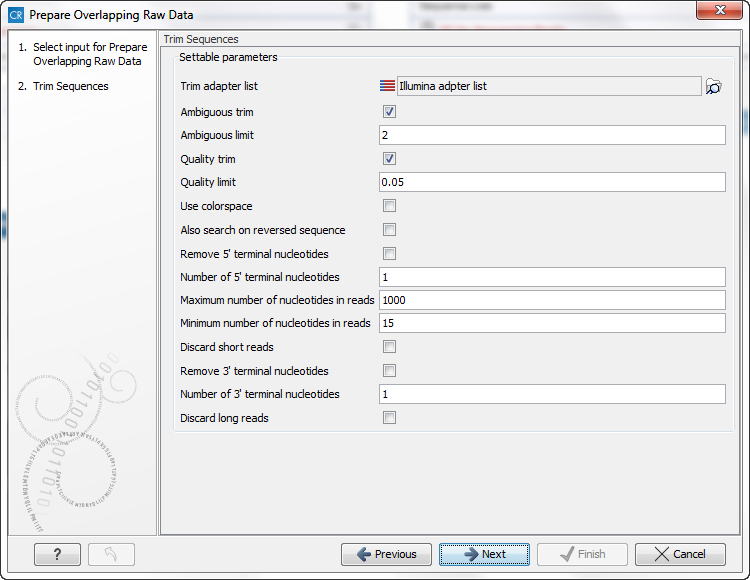
Figure 12.5: Select your adapter trim list. You can use the default trim parameters or adjust them if necessary. - Click on the button labeled Next. This will take you to the next wizard step (figure 12.6).
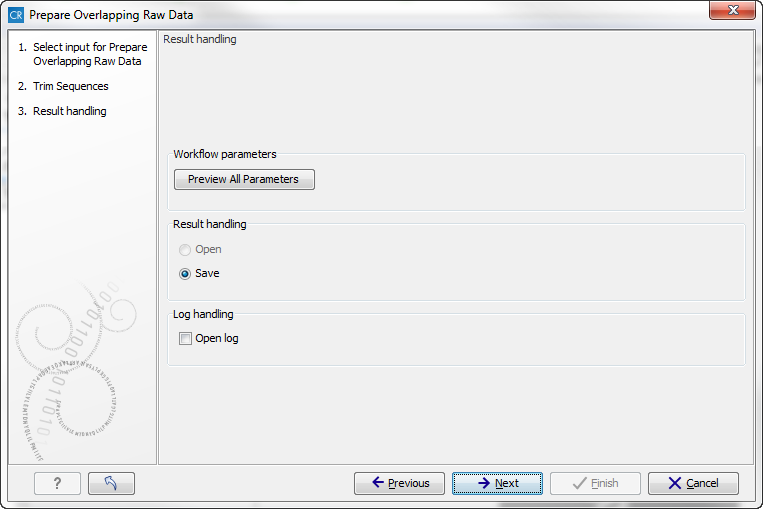
Figure 12.6: Check the settings and save your results.At this step you get the chance to check the selected settings by clicking on the button labeled Preview All Parameters (figure 12.7).
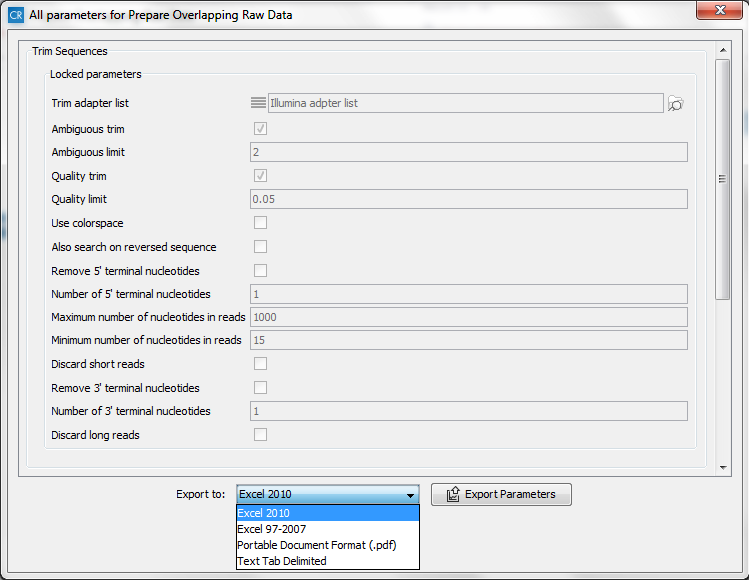
Figure 12.7: In this wizard you can check the parameter settings. It is also possible to export the settings to a file format that can be specified using the "Export to" drop-down list.In the Preview All Parameters wizard you can only check the settings, it is not possible to make any changes at this point. At the bottom of the wizard there are two buttons regarding export functions; one button allows specification of the export format, and the other button (the one labeled "Export Parameters") allows specification of the export destination. When selecting an export location, you will export the analysis parameter settings that were specified for this specific experiment.
- Click on the button labeled OK to go back to the previous wizard step and choose Save.
Note! If you choose to open the results, the results will not be saved automatically. You can always save the results at a later point.
