Check setup
The check setup tool checks your CLC Server is set up correctly. It runs automatically each time an administrative user logs into the web administrative interface. It can also be run on demand by clicking on the check setup link in the top right hand corner of the web interface and then clicking on the Generate Diagnostics Report button in the window that appears.
If issues are found, a red banner and a warning message with a red background will be visible. Clicking on the warning message at the top right opens a diagnostic report, where details of the problems can be found (figure 20.1). When the check setup tool is run on demand, the diagnostic report will be displayed whether or not problems are found.
Any tests where problems are identified are marked with a red exclamation mark. A green check mark is placed beside tests that passed. Click on any of the test names to expand that section to see further information.
Indications of some problems are also given in the relevant area of the web interface.
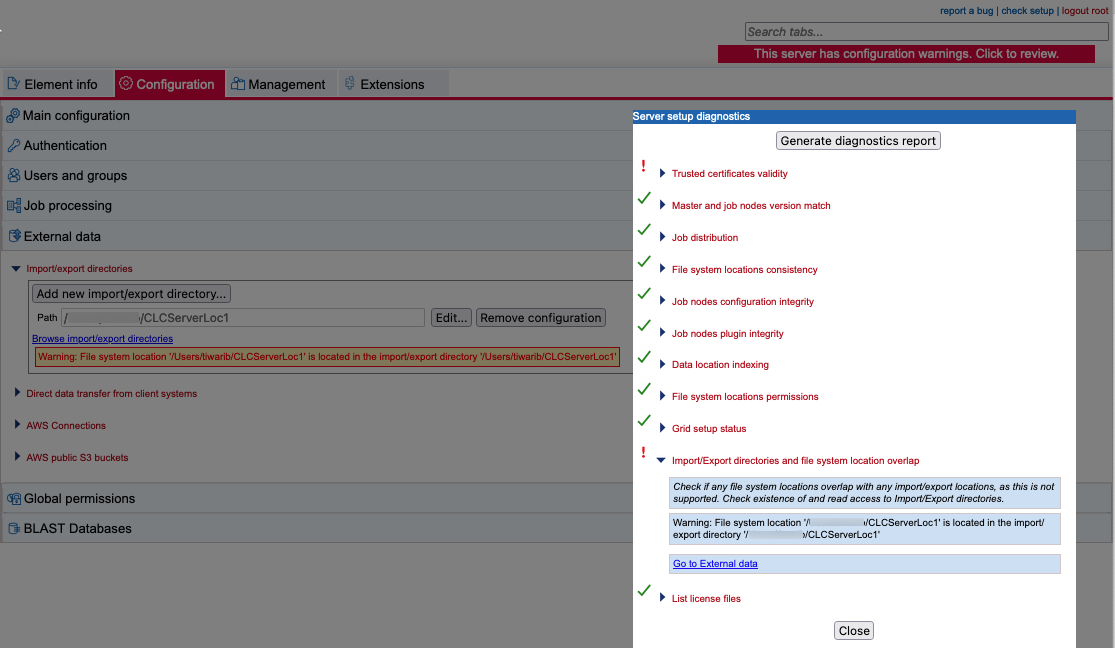
Figure 20.1: A red banner and warning message is visible when logged into the web client if problems have been detected. Clicking on the warning message opens the diagnostic report. A red exclamation mark beside a category indicates there is a problem. Expand a section to see details. In this case, clicking on the "Go to External data" link in the expanded section opens the relevant tab in the web client, where more information about the problem is provided.
Additional notes:
- A green check mark is presented beside "List license files" when the contents of the "licenses" folder in the installation area of the CLC Server can be listed. Click on this item to see a list of the licenses found and the products and versions supported by those licenses found are reported. Information about expired licenses is also presented. See figure 20.2.
- The "Data location indexing" section contains a list of the enabled file system locations and the number of files indexed.
- On a job node setup, if there are communication issues between the job nodes and the master node, the status will indicate there is a problem.
- The message "No data locations indexed" indicates that either no locations have been configured, or that all configured locations have been disabled.
- If the number of files looks lower than expected, this can suggest that one or more CLC Server File System Locations should be re-indexed.
Information about indexes and rebuilding them is in CLC Server File System Location indexes.
- A green check mark is presented beside "Grid setup status" in two cases:
- You have configured a grid setup and it is configured correctly.
- You have not configured a grid setup.
- The "Trusted certificate validity" section will show a red exclamation mark if there are certificates in the trust store that are nearing or past their expiry date. A tool for certificate management is provided under Job processing | Server settings | SSL and certificate management (see SSL and encryption).
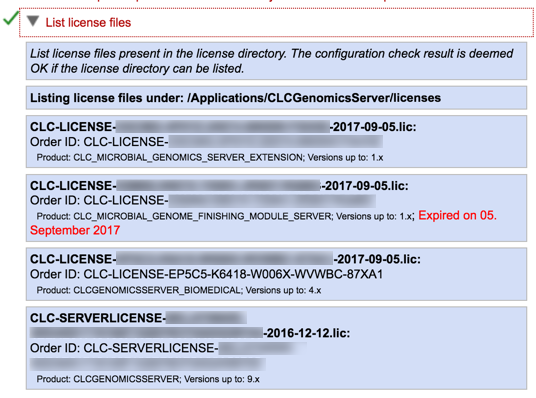
Figure 20.2: Click on the List license files item in the report to see the list of the license files found in the licenses subfolder of the installation area. Products and versions supported are reported, and any expired license is noted with red text.
