Side Panel
The Side Panel allows you to change the way the contents of a
view are displayed. The options in the Side Panel depend on the
kind of data in the view, and they are described in the relevant
sections about sequences, alignments, trees etc.
Figure 2.11 shows the default Side Panel for a protein sequence. It is organized into palettes.
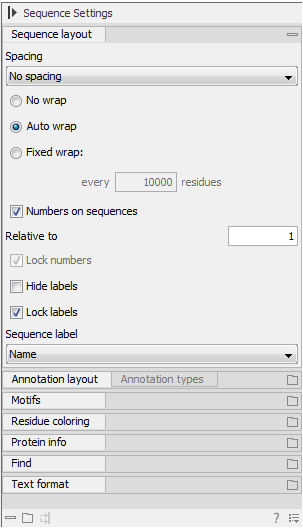
Figure 2.11: The default view of the Side Panel when opening a protein sequence.
In this example, there is one for Sequence layout, one for Annotation Layout etc. These palettes can be re-organized by dragging the palette name with the mouse and dropping it where you want it to be. They can either be situated next to each other, so that you can switch between them, or they can be listed on top of each other, so that expanding one of the palettes will push the palettes below further down.
In addition, they can be moved away from the Side Panel and placed anywhere on the screen as shown in figure2.12.
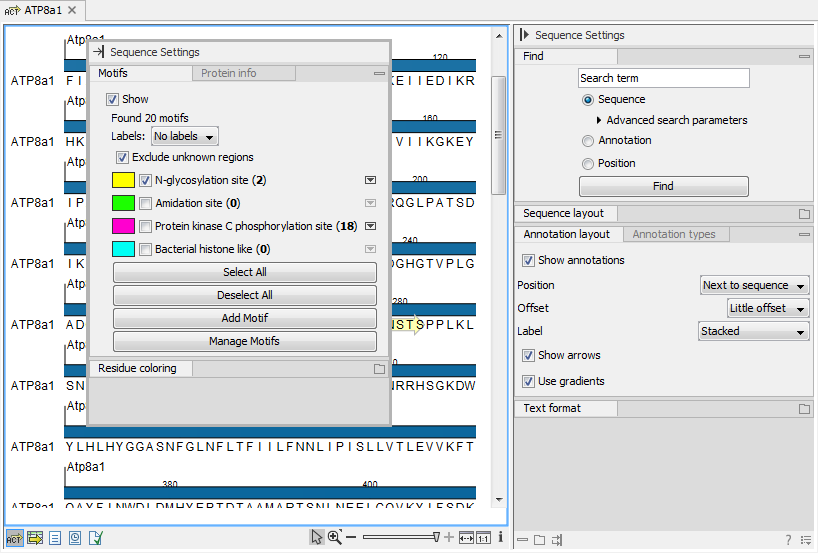
Figure 2.12: Palettes can be organized in the Side Panel as you like or placed anywhere on the screen.
In this example, the Motifs palette has been placed on top of the sequence view together with the Protein info and the Residue coloring palettes. In the Side Panel to the right, the Find palette has been put on top.
In order to make all palettes dock in the Side Panel again, click the Dock Side Panel icon (![]() ).
).
You can completely hide the Side Panel by clicking the Hide Side Panel icon (![]() ).
).
At the bottom of the Side Panel (see figure 2.13) there are a number of icons used to:
- Expand all settings (
 ).
).
- Collapse all settings (
 ).
).
- Dock all palettes (
 )
)
- Get Help for the particular view and settings (
 )
)
- Save the settings of the Side Panel or apply already saved settings. Read more in View settings for the Side Panel
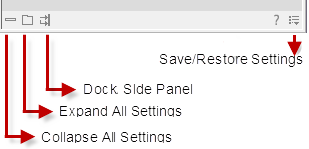
Figure 2.13: Controlling the Side Panel at the bottom
Note! Changes made to the Side Panel, including the organization of palettes will not be saved when you save the view. See how to save the changes in View settings for the Side Panel
