Perform cloning
Once selections have been made for both fragments and vector, click Cloning (
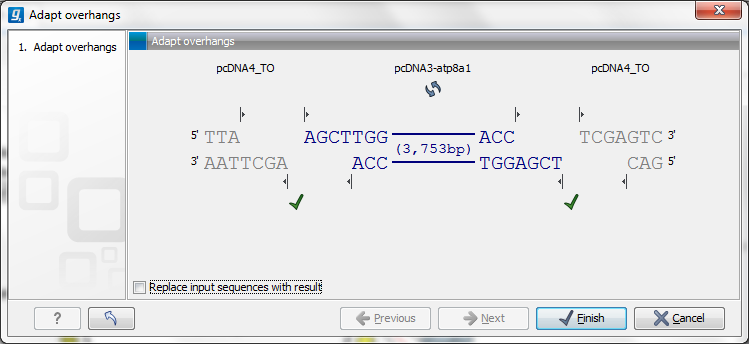
Figure 19.5: Showing the insertion point of the vector.
This dialog visualizes the details of the insertion. The vector sequence is on each side shown in a faded gray color. In the middle the fragment is displayed. If the overhangs of the sequence and the vector do not match, you
can blunt end or fill in the overhangs using the drag handles
(![]() ). Click and drag with the mouse to adjust the overhangs.
). Click and drag with the mouse to adjust the overhangs.
Whenever you drag the handles, the status of the insertion point is indicated below:
- The overhangs match (
 ).
).
- The overhangs do not match (
 ). In this case,
you will not be able to click Finish. Drag the handles to make
the overhangs match.
). In this case,
you will not be able to click Finish. Drag the handles to make
the overhangs match.
The fragment can be reverse complemented by clicking the Reverse complement fragment (![]() ).
).
When several fragments are used, the order of the fragments can be changed by clicking the move buttons (![]() )/ (
)/ (![]() ).
).
There is an option for the result of the cloning: Replace input sequences with result. Per default, the construct will be opened in a new view and can be saved separately. By selecting this option, the construct will also be added to the input sequence list and the original fragment and vector sequences will be deleted.
When you click Finish the final construct will be shown (see figure 19.6).
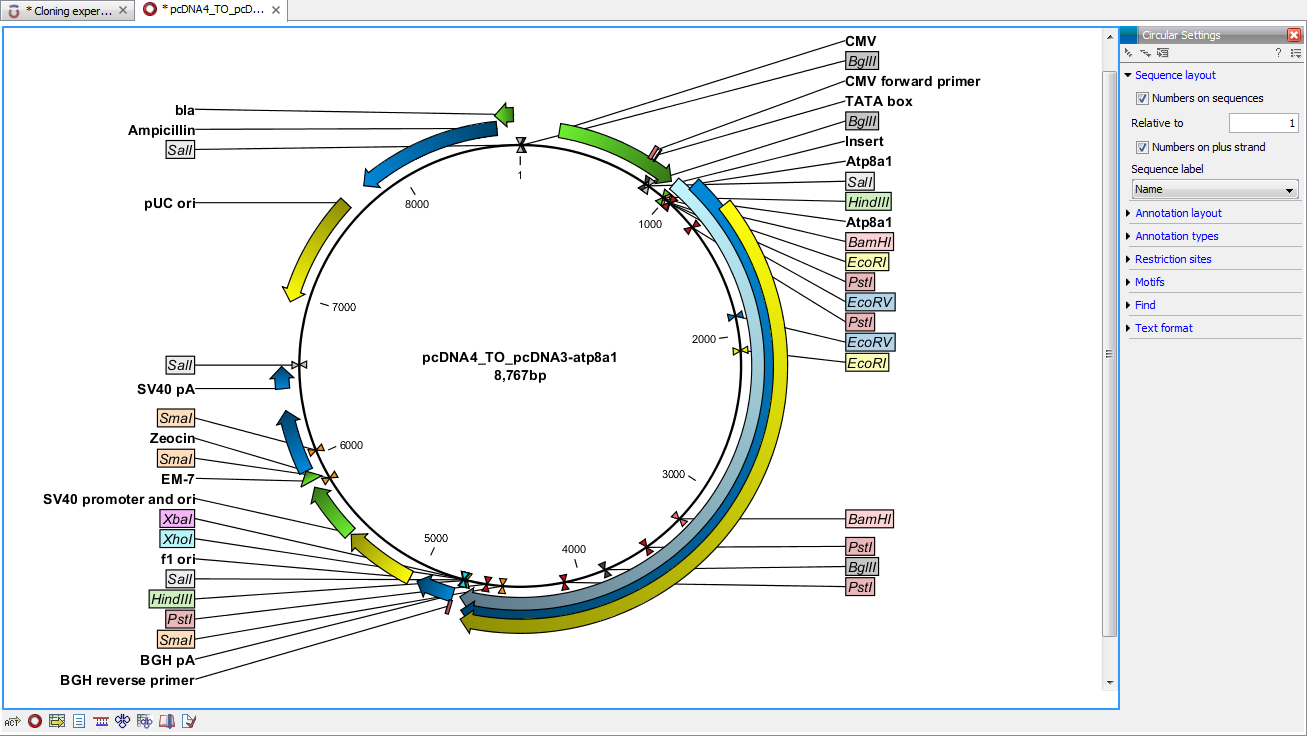
Figure 19.6: The final construct.
You can now Save (![]() ) this sequence for later use. The cloning experiment used to design the construct can be saved as well. If you check the History (
) this sequence for later use. The cloning experiment used to design the construct can be saved as well. If you check the History (![]() ) of the construct, you can see the details about restriction sites and fragments used for the cloning.
) of the construct, you can see the details about restriction sites and fragments used for the cloning.
