Viewing MA plots
The resulting plot is shown in a figure 26.117.
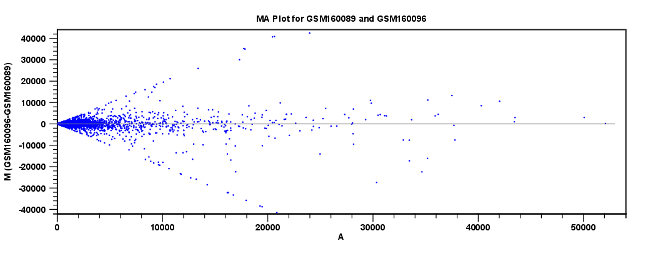
Figure 26.117: MA plot based on original expression values.
The X axis shows the mean expression level of a feature on the two samples and the Y axis shows the difference in expression levels for a feature on the two samples. From the plot shown in figure 26.117 it is clear that the variance increases with the mean. With an MA plot like this, you will often choose to Transform the expression values.
Figure 26.118 shows the same two samples where the MA plot has been created using log2 transformed values.
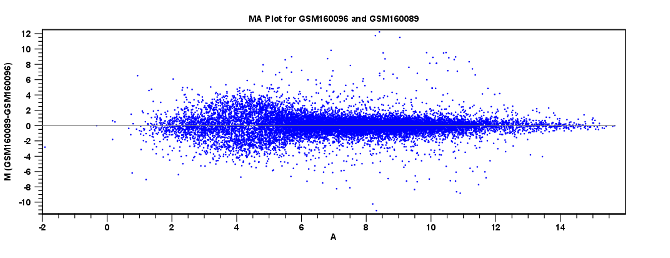
Figure 26.118: MA plot based on transformed expression values.
The much more symmetric and even spread indicates that the dependance of the variance on the mean is not as strong as it was before transformation.
In the Side Panel to the left, there is a number of options to adjust the view. Under Graph preferences, you can adjust the general properties of the plot.
- Lock axes This will always show the axes even though the plot is zoomed to a detailed level.
- Frame Shows a frame around the graph.
- Show legends Shows the data legends.
- Tick type Determine whether tick lines should be shown outside or inside the frame.
- Outside
- Inside
- Tick lines at Choosing Major ticks will show a grid behind the graph.
- None
- Major ticks
- Horizontal axis range Sets the range of the horizontal axis (x axis). Enter a value in Min and Max, and press Enter. This will update the view. If you wait a few seconds without pressing Enter, the view will also be updated.
- Vertical axis range Sets the range of the vertical axis (y axis). Enter a value in Min and Max, and press Enter. This will update the view. If you wait a few seconds without pressing Enter, the view will also be updated.
- y = 0 axis. Draws a line where y = 0. Below there are some options to control the appearance of the line:
- Line width
- Thin
- Medium
- Wide
- Line type
- None
- Line
- Long dash
- Short dash
- Line color. Allows you to choose between many different colors. Click the color box to select a color.
- Line width
- Line width
- Thin
- Medium
- Wide
- Line type
- None
- Line
- Long dash
- Short dash
- Line color. Allows you to choose between many different colors. Click the color box to select a color.
Below the general preferences, you find the Dot properties preferences, where you can adjust coloring and appearance of the dots:
- Dot type
- None
- Cross
- Plus
- Square
- Diamond
- Circle
- Triangle
- Reverse triangle
- Dot
- Dot color. Allows you to choose between many different colors. Click the color box to select a color.
Note that if you wish to use the same settings next time you open a scatter plot, you need to save the settings of the Side Panel.
