Open additional views with the toolbar
Each element can be shown in different ways. A sequence, for
example, can be shown as linear, circular, text etc.
In the following example, you want to see a sequence in a circular view. If the sequence is already open in a view, you can change the view to a circular view:
Click Show As Circular (![]() ) at the lower
left part of the view
) at the lower
left part of the view
The buttons used for switching views are shown in figure 2.3).
![]()
Figure 2.3: The buttons shown at the bottom of a view of a nucleotide sequence. You can click the buttons to change the view to e.g. a circular view or a history view.
If the sequence is already open in a linear view (![]() ),
and you wish to see both a circular and a linear view, you can split
the views very easily:
),
and you wish to see both a circular and a linear view, you can split
the views very easily:
Press Ctrl (![]() on Mac) while you | Click
Show As Circular (
on Mac) while you | Click
Show As Circular (![]() ) at the lower left part of the
view
) at the lower left part of the
view
This will open a split view with a linear view at the bottom and a circular view at the top (see 9.5).
You can also show a circular view of a sequence without opening the sequence first:
Select the sequence in the Navigation Area |
Show (![]() ) | As Circular (
) | As Circular (![]() )
)
History and Info views
The two buttons to the right hand side of the toolbar are Show History (![]() ) and Show Element Info (
) and Show Element Info (![]() ).
).
The History view is a textual log of all operations you make in the program. If for example you rename a sequence, align sequences, create a phylogenetic tree or translate a sequence, you can always go back and check what you have done. In this way, you are able to document and reproduce previous operations.
When an element's history is opened, the newest change is submitted in the top of the view (figure 2.4).
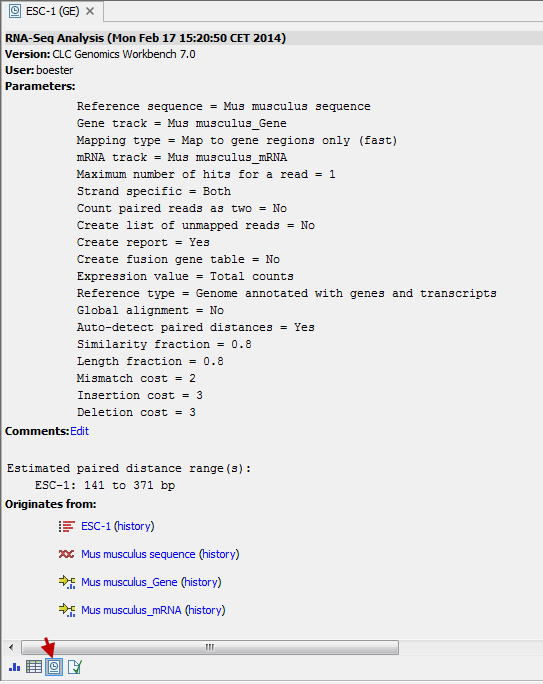
Figure 2.4: An element's history.
The following information is available:
- Title. The action that the user performed.
- Date and time. Date and time for the operation. The date and time are displayed according to your locale settings (see General Preferences).
- Version. The Workbench type and version that has been used.
- User. The user who performed the operation. If you import some data created by another person in a CLC Workbench, that person's name will be shown.
- Parameters. Details about the action performed. This could be the parameters that were chosen for an analysis.
- Comments. By clicking Edit you can enter your own comments regarding this entry in the history. These comments are saved.
- Originates from. This information is usually shown at the bottom of an element's history. Here, you can see which elements the current element originates from. For example, if you have created an alignment of three sequences, the three sequences are shown here. Clicking the element selects it in the Navigation Area, and clicking the 'history' link opens the element's own history.
When an element's info is open you can check current information about the element, and in particular the potential association of the data you are looking at with metadata. To learn more about the Show Element Info button, see Element information and see Viewing metadata associations.
