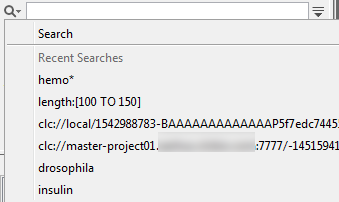Quick search
Using the search box just above the Navigation Area on the left side of the CLC Genomics Workbench, shown in figure 3.21, you can search for
- Data elements with names or other text-based attributes that match the search term entered.
- Metadata tables containing information matching the search term.
- A data element based on its CLC URL.
When multiple terms are entered, they are searched for individually, equivalent to putting OR between the terms. See the Advanced search expressions section below for information on creating more specific queries.
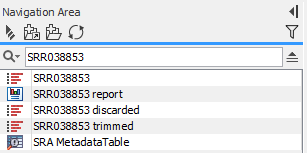
Figure 3.21: The quick search functionality can be used to look for data elements and for information contained within metadata tables. Here, the search term "SRR1543627" has returned data elements with names or other attributes matching that term, as well as metadata tables that contain that term.
The following list of characters have special meanings when searching:
: + - && || ! ( ) ^ ] ``~* ? : \ /.
To search using these characters themselves, put quotes around the search expression. Further details are provided in Advanced search expressions section below.
Search results
If there are many hits, only the 50 first hits are shown initially. To see the next 50 hits, click on the Next (![]() )
arrow just under the list of results.
)
arrow just under the list of results.
The number of hits to be listed initially can be configured in the Workbench Preferences, as described in Preferences.
If no hits are found, you will be asked if you wish to search for matches that start with your search term. If you accept this, a wild card (*) will be appended to the search term.
Keeping the Alt key depressed when you click on a search result will move the focus to that data element in the Navigation Area.
Quick search history
You can access the 10 most recent searches by clicking the
icon (![]() ) next to the search field (see figure 3.22).
) next to the search field (see figure 3.22).
Clicking one of the recent searches runs the search again.
Advanced search expressions
Press Shift+F1 when entering a search term in the quick search box to bring up terms that can be used in search expressions, as shown in figure 3.23.
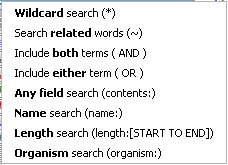
Figure 3.23: A list of available terms that can be used when creating advanced search expressions pops up if you press Shift+F1 after clicking in the quick search box.
Click on any entry in the list to include it in your search. For example, to search for sequences named BRCA1, select "Name search (name:)", and then type "BRCA1" to get the search expression: "name:BRCA1". The full list presented depends on the attributes available. If you have added attributes (see Customized attributes on data locations), these will also appear on the list when pressing Shift+F1.
An explanation of some available options:
- Wildcard multiple character search (*). Appending an asterisk * to the search term find matches that start with that term. E.g. A search for
BRCA*will find terms like BRCA1, BRCA2, and BRCA1gene. - Wildcard single character search (?). The ? character represents exactly one character. For example, searching for
BRCA?would find BRCA1 and BRCA2, but would not find BRCA1gene. - Search related words (~). Appending a tilde to the search term looks for fuzzy matches, that is, terms that almost match the search term, but are not necessarily exact matches. For example, :
ADRAA~will find terms similar to ADRA1A. - Include both terms (AND). Putting AND between each of two or more search terms means that all these terms must be present for the element to be returned. E.g. A search for
brca1 AND humanwill find sequences where both terms are present.&&is equivalent to AND, e.g.brca1 && human - Include either term (OR). Putting OR between each of two or more search terms means that at least one of the search terms must be present for the element to be returned. E.g. a search for
brca1 OR brca2will find sequences where either of these terms is present.||is equivalent to OR, e.g.brca1 || human - Do not include term (NOT) If you write a term after not, then elements with these terms will not be returned.
- Name search (name:). Search only for elements with names that match the search term. E.g.
name:ATPA1 - Length search (length:[START TO END]). Search for sequences of a specific length. E.g. searching for
length:[1000 TO 2000]would return sequences elements with lengths between 1000 and 2000 residues. The square brackets are vital for this search to return the expected results. - Organism search (organism:). For sequences, you can specify the organism to search for. This will look in the "Latin name" field which is seen in Sequence Info view.
Note: Wildcards cannot be used in conjunction with searches where the type of the data to search for, or in the case of metadata table contents, the columns to search within, have been specified. So, for example the search terms BRCA* and name:BRCA1 are fine, but name:BRCA* is not a valid search term.
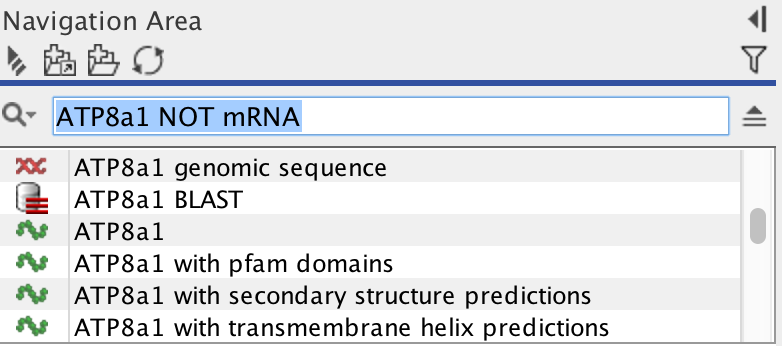
Figure 3.24: Elements with information that includes the term "ATP8" but not the term "mRNA" are returned using the search shown.
Searching for information in metadata tables
Searches for metadata table content can be made more specific by including a column name before the value of interest. For example, if a metadata table contains a column named "Family" containing rows with the value "Smith", you can search for Family:Smith. Forgoing the column name, i.e. searching with just the term Smith, will also find the relevant metadata tables, but will also find any other data elements that have information matching that search criteria.
The creation and use of metadata tables in CLC Genomics Workbench are described in Metadata.
Of note when including metadata table column names in searches:
- If you import an Excel file as metadata, or are working with workflow result metadata tables, all columns in these are of type Text by default. Thus most searches will involve using syntax appropriate for searching text fields. This is true even if the contents of a text-type column look like numbers or dates.
- Attribute names take precedence over column names. So, for example, if you have a metadata table called "Name", searching with Name:Smith will search for data elements with the name Smith, rather than for metadata tables with the entry "Smith" in columns called Name. Common reserved attribute names include:
- ID
- Name
- Length
- Organism
- Contents
- Path
- Type
- Subtype
Searches can be done on the contents of metadata columns of types other than Text, as described briefly below. How to specify metadata column types is described in Editing Metadata tables.
- Whole number column type Specific numbers or ranges can be searched for. Here, the column name should be specified. E.g.
Age:17orAge:[17 TO 20]. - Date or Date and time column types Specific dates, or dates and times, or ranges of these can be searched for. In both cases, you can choose whether to prepend a column name. E.g. a date search might take the form
2019-03-25orCollection\ time:2019-03-25. Times are specified after the date. Examples of the forms recognized for dates and times, with or without a column name being prepended, are:"2019-11-01 17:30"The quotes are necessary due to the special characters (space and colon).2019-11-01T1730A T separates the date from the time, and no colon is included in the time.2019-11-01\ 17\:30A backslash is included before the special characters (space and colon).
["2019-11-01 17:30" TO "2019-11-31 12:00"]The quote are necessary due to the space character.[2019-11-01T17:30 TO 2019-11-31T12:00]A T has replaced the space character between the dates and times.[2019-11-01T1730 TO 2019-11-31T1200]Another representation that does not need to be enclosed in quotes.
- Yes / No column type Searches for values in this column type (boolean values) must include the column name followed by the value "True" or "False". These terms are not case sensitive, so "true" and "TRUE" are also fine. e.g.
Infected:true.
Searching using CLC URLs
A particular data element in the Navigation Area can be quickly found by entering its CLC URL into the quick search box. One example of when this can be useful is when working using a CLC Server and sharing the location of particular data elements with another user of that server.
A simple example is shown in figure 3.25.
To obtain a CLC URL for a particular data element, right click on the element name and choose the option Copy. When you then paste that information, for example in the search box or in a file or email, it is the CLC URL that is recorded.
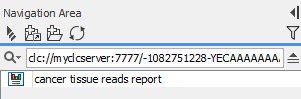
Figure 3.25: Data elements can be located using a CLC URL.