Handling results
Some tools can generate several outputs. If there is a choice of which ones to generate, you will be able to configure this in the final wizard step, called "Result handling". The kind of output files generated by a tool are described in the tool specific sections of the manual.
For tasks run on a Workbench (as opposed to a CLC Server) the "Result handling" window also allows you to decide whether you want to Open or Save your results.
- Open. This will open the result of the analysis in a view. This is the default setting.
- Save The results will be saved rather than opened. You will be prompted for where you wish the results to be saved (figure 9.6). You can save to an existing area or create a new folder to save the results into.
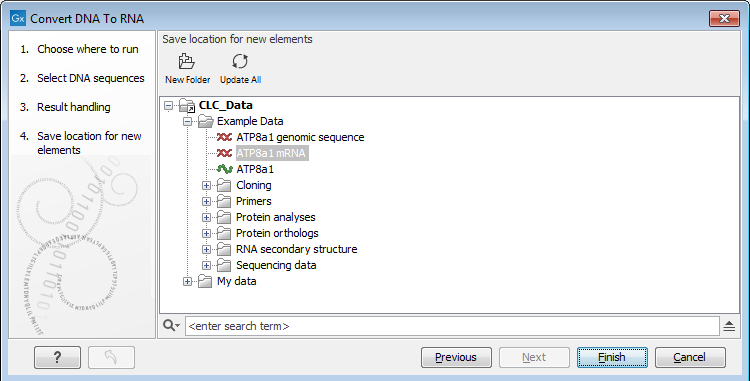
Figure 9.6: Specify where to save the results of an analysis.
You may also have an option called "Open log". If checked, a window will open in the View area after the analysis has started and the progress of the job will be reported there line by line.
Click Finish to start the analysis.
If you chose the option to open the results, they will open automatically in one or several tabs in the View Area. The data will not have been saved at this point. The name of each tab is in bold, appended with an asterisk to indicate this. There are several ways to save the results you wish to keep:
- Drag the tab to the relevant location in the Navigation Area.
- Select the tab and then use the key combination Ctrl + S (or
 + S on macOS).
+ S on macOS).
- Right click on the tab and choose "Save" from the context menu.
- Use the "Save" button in the Workbench toolbar.
- Go to the File menu and select the option "Save" or "Save As...".
If you chose to save the results, they will have been saved in the location specified. You can open the results in the Navigation Area directly after the analysis is finished. A quick way to find the results is to click on the little arrow to the right of the analysis name in the Processes tab and choose the option "Show results" or "Find Results", as shown in figure 9.7.
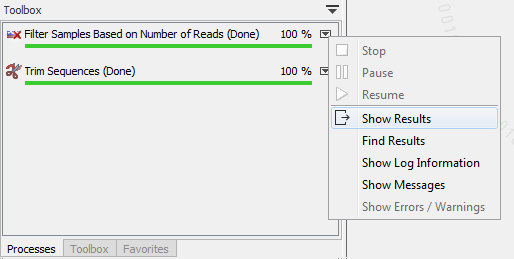
Figure 9.7: Find or open the analysis results by clicking on the little arrow to the right of the analysis name in the Processes tab and choosing the relevant item from the menu.
