Combine Reports
Combine Reports takes reports as input and summarizes their contents. A single summary report is generated. The report content and its order is configurable.
Creating a combined report
To run Combine Reports, go to:
Tools | Utility Tools (![]() ) | Reports (
) | Reports (![]() ) | Combine Reports (
) | Combine Reports (![]() )
)
To see a list of tools that produce reports that can be used as input, click on the (![]() ) icon in the top right corner of the input selection wizard (figure 27.3).
) icon in the top right corner of the input selection wizard (figure 27.3).
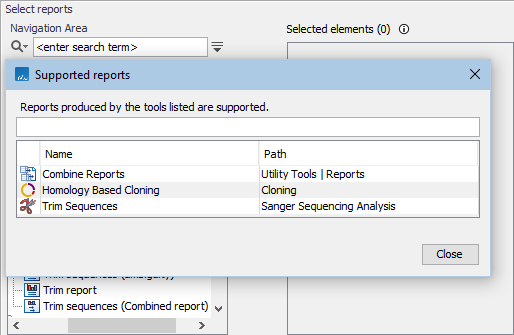
Figure 27.3: Clicking on the info icon at the top right corner of the input selection wizard opens a window showing a list of tools that produce supported reports. Text entered in the field at the top limits the list to just tools with names containing the search term.
One section is included in the combined report for each report type provided as input, with the type determining the title of the corresponding section. See Report types and combined report content below for further details.
Specifying the order of the sections in the report
When more than one report type is provided as input, the order of the sections in the output report is configurable in the "Set order" wizard step:
- Order of inputs Use the order that the input reports were specified in.
- Define order Explicitly define the section order by moving items up and down in the listing.
Defining the order is recommended when the tool is being launched in batch mode with folders of reports provided as the batch units. Doing this avoids reliance on the order of the elements within the folders being the same.
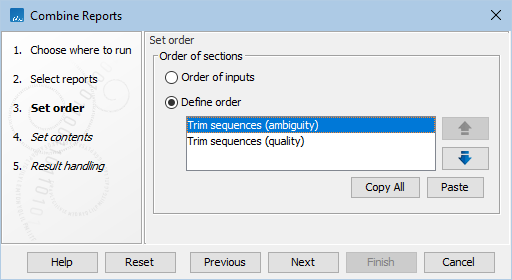
Figure 27.4: When more than one report type is provided as input, the order of the sections can be configured in the "Set order" wizard step.
When Combine Reports is included in a workflow, sections are ordered according to the order of the inputs. See Ordering inputs for information about ordering inputs in workflows.
Specifying the content of the report
The content of the report is configured in the "Set contents" wizard step (figure 27.5):
- Under "Report contents", the following options are available:
- Show summary items as plots When checked, summary items are displayed as box plots instead of tables, where possible.
- Include tables for outliers When checked, samples detected as outliers for each table/box plot are added to an outliers table, which is printed under the table/box plot.
- Under "Include", the sections to be added to the report are specified. The combined report contains a general summary section that appears at the top of the report when included.
Where available, individual subsections and summary items can also be specified. Where only some subsections or summary items are excluded, the checkbox for the parent section(s) are highlighted for visibility.
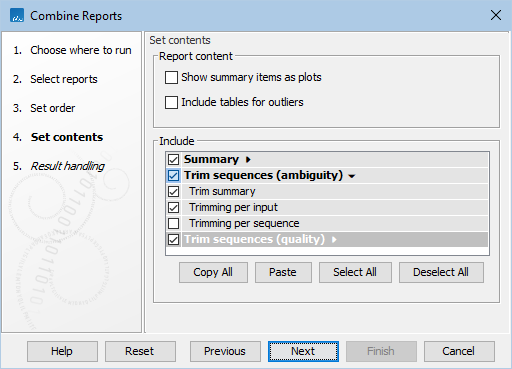
Figure 27.5: The content of the combined report is configured in the "Set contents" wizard step. Sections with a check in the box are included, while those without a check are excluded from the combined report. For visibility, sections where some contents have been excluded have checkboxes highlighted.
See Combine Reports output for information about the generated report.
Note: The options under "Report contents" and the summary section are most relevant for reports produced by tools in the CLC Genomics Workbench.
Reusing configurations
Configurations defined previously can be used in subsequent runs.
Configurations can be copied in two ways:
- Copy the configuration defined in the relevant wizard step using the Copy all button.
- Copy the configuration used in previous runs of the tool from the History (
 ) view of the output, described further below.
) view of the output, described further below.
Copied configurations can be pasted into a text file for later use.
A copied configuration can be pasted into the wizard step using the Paste button.
Any existing settings in that wizard step will be overwritten.
The history of a report output by Combine Reports contains both the order of the sections (Order reports) and the excluded sections/subsections/summary items (Exclude) (figure 27.6). These can be selected, copied, and then pasted into the "Set order"/"Set contents" wizard steps, respectively, in a subsequent run. Alternatively, the entire history can be selected, copied, and then pasted in each wizard step. Only the relevant configuration is pasted into each step.
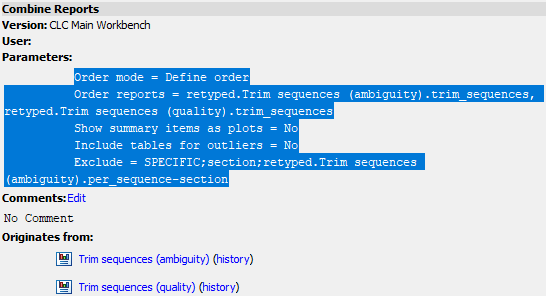
Figure 27.6: The history of a report output by Combine Reports with the parameters selected, ready to be copied.
Report types and combined report content
Reports that can be supplied as input have a report type. The type of a report affects the placement of its summary information in the output. Specifically:
- Reports with the same type that are generated by the same tool are summarized into a single section, named according to the type.
This is useful when the aim is to compare the values from those reports, for example results from different samples or different analysis runs. However, if a particular tool has been used more than once in an analysis, for different purposes, then placing the summary of these results in different sections may be desirable. This can be done by editing the report type in some of the reports (see Modify Report Type.).
- Reports with different types are summarized in separate sections, named according to the types.
The report type assigned by a particular tool is unique, so reports generated by different tools have different types.
If reports generated by different tools are later modified so their report types are the same, those reports will still be summarized in different sections, although each of these sections will have the same name.
The type of a report can be seen in the Element Info (![]() ) view for that report.
) view for that report.
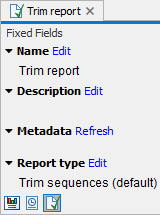
Figure 27.7: The type of a report can be found in the Element Info view of reports that are supported as input for tools that summarize reports.
Subsections
