View preferences
There are five groups of default View settings (figure 4.4):
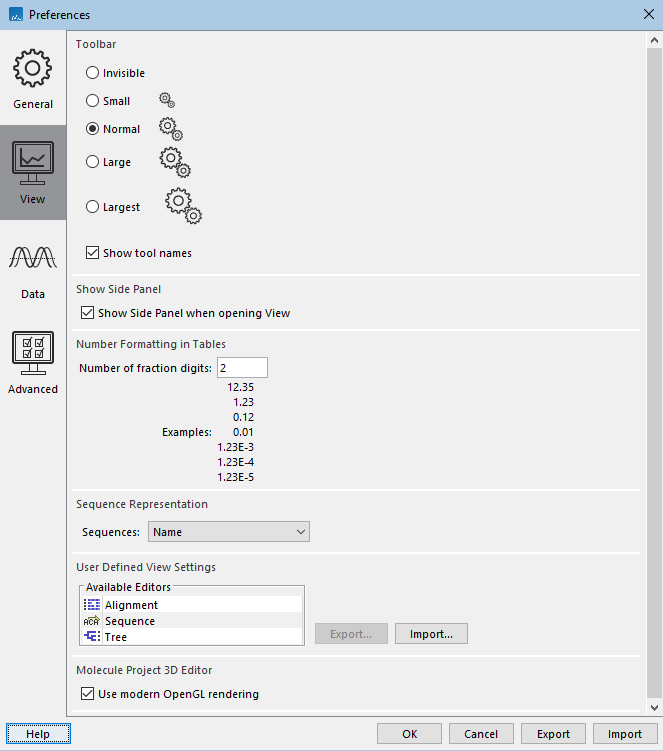
Figure 4.4: Settings relating to views and formating are found under the View tab in Preferences.
- Toolbar Specify Toolbar icon size, and whether to display names below those icons.
- Show Side Panel Choose whether to display the Side Panel by default when opening a new view.
For any open view, the Side Panel can be collapsed by clicking on the small triangle at the top left side of the settings area or by using the key combination Ctrl + U (
 + U on Mac).
+ U on Mac).
- Number formatting in tables Specify the number formatting to use in tables.
The examples below the text field are updated to reflect the option selected.
Open tables must be closed and re-opened for these changes to be applied to them.
- Sequence Label allows you to change the source of the name to use when listing sequence elements in the Navigation Area.
- Name (the default)
- Accession (sequences downloaded from databases like GenBank have an accession number).
- Latin name.
- Latin name (accession).
- Common name.
- Common name (accession).
- User Defined View Settings Data types for which custom view settings have been defined are listed here. The default settings to apply to a given data type can be specified.
Custom view settings can be exported to a file and imported from a file using the Export... and Import... button, respectively.
To export, select items in the "Available Editors" list and then click on the Export button. A
.vsffile will be saved to the location you specify. You will have the opportunity to deselect any custom view settings you do not wish to export.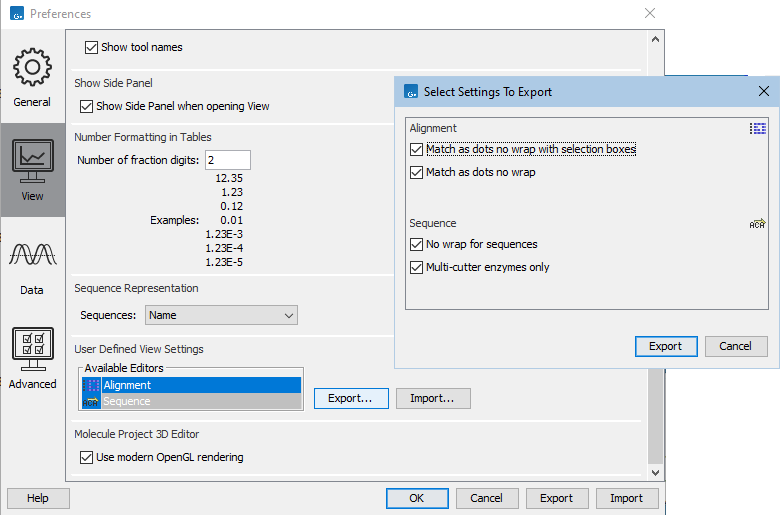
Figure 4.5: Data types for which custom view settings have been defined are listed in the View tab. Settings for multiple views can be exported by selecting them in the list and clicking on the Export... button. Any custom views that should not be included can be delselected before exporting.To import view settings, select a
.vsffile and click on the Import... button. Specify whether the new settings should be merged with the existing settings or whether they should overwrite the existing settings (figure 4.6). Note: If you choose to overwrite existing settings, all existing custom view settings are deleted.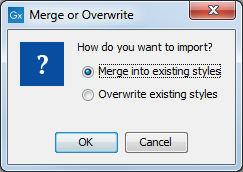
Figure 4.6: When importing view settings, specify whether to merge the new settings with the existing ones or whether to overwrite existing custom settings.Note: The Export and Import buttons directly under the list of view settings are for exporting and importing just view settings. The buttons at the bottom of the Preferences dialog are for exporting all preferences (see Export/import of preferences).
Specifying default view settings for a given data type can also be done using the Manage View Settings dialog, described in Side Panel view settings. Export and import can also be done there.
- Molecule Project 3D Editor gives you the option to turn off the modern OpenGL rendering for Molecule Projects (see Troubleshooting 3D graphics errors).
