Connecting workflow elements
Connections between workflow element output channels and input channels define where data flows from and to.
The names of output channels usually indicate the type of data generated and the names of input channels usually indicate the type of data expected. Connections can only be made between compatible output and input channels.
An output channel can be connected to more than one input channel and an input channel can accept data from more than one output channel (figure 13.7).
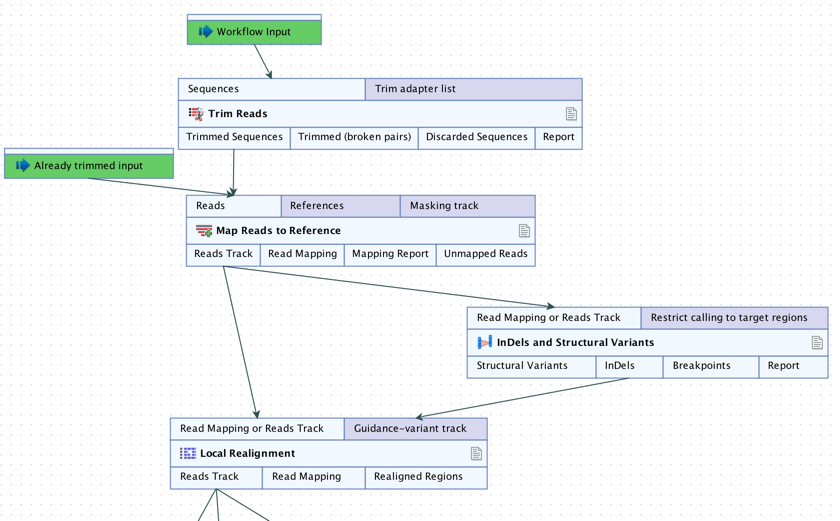
Figure 13.7: In this workflow, two elements are supplying data to the Reads input channel of the Map Reads to Reference element, while data from the Reads Track output channel of Map Reads to Reference is being used as input to two elements.
Connecting output and input channels
Two ways that compatible input and output channels can be connected are:
- Click on an output channel and, keeping the mouse button depressed, drag the cursor to the desired input channel. A green border around the input channel name indicates when the connection has been made and the mouse button can be released. An arrow is drawn, linking the channels (figure 13.8).
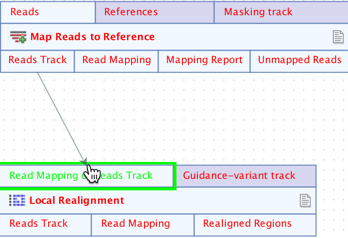
Figure 13.8: Connecting the "Reads Track" output channel from a Map Reads to Reference element to the "Read Mapping or Reads" input channel of a Local Realignment element. - Use the Connect <channel name> to... option in the right-click menu of an output or input channel. Hover the cursor over this option to see a list of elements in the workflow with compatible channels. Hovering the cursor over any of these items then shows the particular channels that can be connected to (figure 13.9).
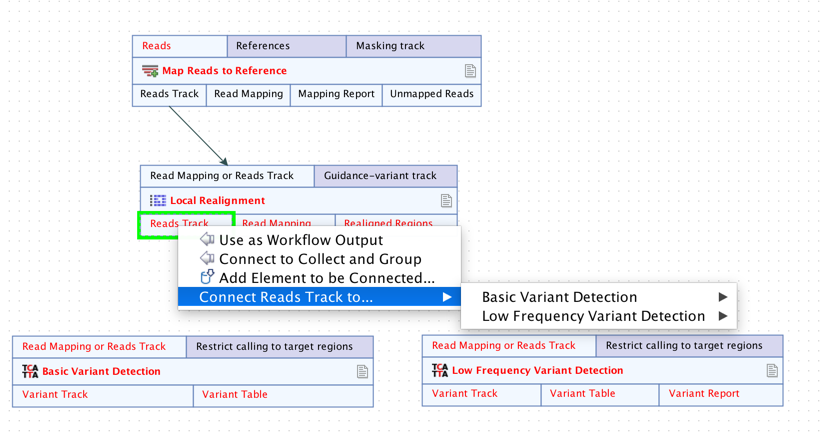
Figure 13.9: Right-clicking on an output channel displays a context specific menu, with options supporting the connection of this channel to input channels of other workflow elements.
Information about what elements and channels are connected
In a small workflow, it is easy to see which elements are connected and how they are connected. In large workflows, the following methods can be helpful:
- Mouse-over the connection line. A tooltip is revealed showing the elements and channels that are connected (figure 13.10).
- Right-click on a connection line and choose the option Jump to Source to see the upstream element or Jump to Destination to see the downstream element (figure 13.11).
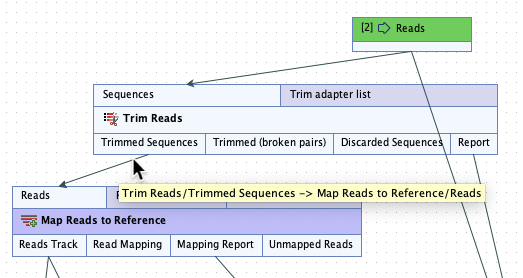
Figure 13.10: Hover the mouse cursor over a connection to reveal a tooltip containing the names of the elements and channels connected.
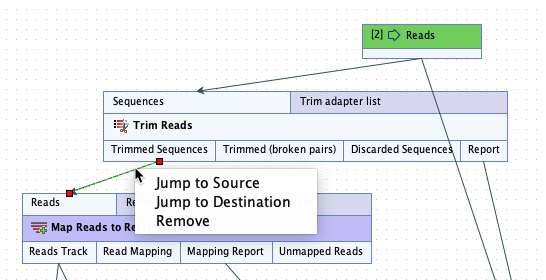
Figure 13.11: Right-click on a connection to reveal options to jump to the source element or the destination element of that connection.
Removing connections
To remove a connection, right-click on the connection and select the Remove option (figure 13.11).
