Toolbox panel
The Toolbox panel at the bottom, left side of the Workbench, provides access to tools, installed workflows and template workflows, described in more detail below. The Processes tab, also present here, is described in Processes tab and Status bar.
The font size in the Toolbox tabs can be increased or decreased using the (![]() ) or (
) or (![]() ) icons at the top, right hand side of the Navigation Area. Changing the font size is described in more detail in Navigation Area.
) icons at the top, right hand side of the Navigation Area. Changing the font size is described in more detail in Navigation Area.
Launching tools and workflows is described in Running tools, with further details about launching workflows, individually or in batch mode, covered in Workflows.
Tools tab
Tools available in the CLC Workbench are provided under the Tools menu, which is available in the Toolbox panel and as a menu at the top of the Workbench. The Tools menu is also available, in an extended form, in the Add Elements dialog available in the Workflow Editor (see Adding elements to a workflow).
Tools are organized in folders according to their functionality. Tools provided by plugins may be in a plugin-specific folder (figure 2.16). When connected to a CLC Genomics Server with external applications configured and available, a folder for these will also be present in the Tools menu (figure 2.17).
You can search for tools of interest in the Tools tab in the Toolbox by entering a search term into the field at the top of the tab.
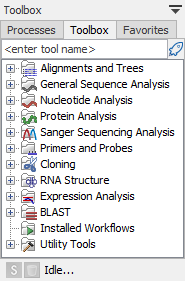
Figure 2.17: The Tools tab in the Toolbox contains folders of available tools. This Workbench is not connected to a CLC Server, as indicated by the grey server icon in the status bar.
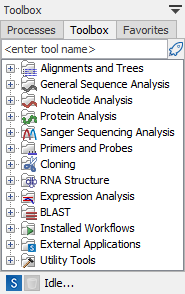
Figure 2.18: This Workbench is connected to a CLC Server, as indicated by the blue server icon in the status bar. External applications have been configured and enabled on that CLC Server, so an External Applications folder is listed, which contains those external applications. The server icon within that folder's icon is a reminder that these are only available when logged into the CLC Server.
Workflows tab
Workflows installed on the Workbench and template workflows (see Template workflows) are listed in the Workflows tab in the Toolbox (figure 2.18). The Workflows menu is also available at the top of the Workbench.
When connected to a CLC Server, workflows installed on that server will be available from a folder in the Workflows menu called Installed Workflows (Server) (figure 2.19).
You can search for workflows of interest in the Workflows tab in the Toolbox by entering a search term into the field at the top of the tab.
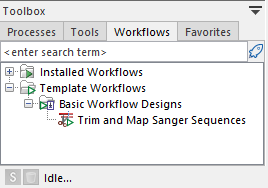
Figure 2.19: The Workflows tab in the Toolbox contains folders for workflows installed on the Workbench and template workflows. This Workbench is not connected to a CLC Server, as indicated by the grey server icon in the status bar. There are also no active AWS Connections, as indicated by the grey cloud icon in the status bar.
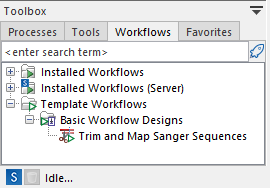
Figure 2.20: This Workbench is connected to a CLC Server, as indicated by the blue server icon in the status bar. This CLC Server has workflows installed on it, so a folder containing those workflows is present in the Workflows menu. (Installed Workflows (Server)).
Favorites tab
You can specify tools, or folders of tools, that you want to find quickly as favorites. In addition, the 10 tools you use most frequently are automatically identified as your frequently used tools or workflows. These lists are also made available in the Quick Launch tool (![]() ), started using the Launch button in the toolbar, and in the Add Elements dialog available in the Workflow Editor (see Adding elements to a workflow).
), started using the Launch button in the toolbar, and in the Add Elements dialog available in the Workflow Editor (see Adding elements to a workflow).
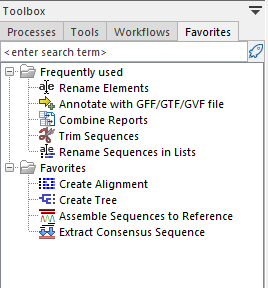
Figure 2.21: Under the Favorites tab is a folder containing your frequently used tools, which are added automatically, based on usage, and a folder containing tools you have specified as favorites.
Manually adding tools to the Favorites list is done from tabs in the Toolbox panel:
- Right-click on a tool or folder of tools in the Tools tab and choose the option "Add to Favorites" from the menu that appears (figure 2.21), or
- Open the Favorites tab, right-click in the Favorites folder, choose the option "Add tools" or "Add group of tools". Then select the tool or tool group to add.
- From the Favorites tab, click on an item in the Frequently used folder and drag it into the Favorites folder.
Items within the Favorites folder can be re-ordered by opening the Favorites tab in the Toolbox area in the bottom, left hand side of the Workbench and dragging tools up and down within the list. (Folders cannot be repositioned.)
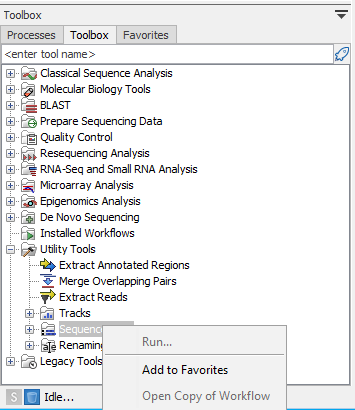
Figure 2.22: Tools or workflows can be added to the Favorites tab by right-clicking on them in the Toolbox area and choosing the "Add to Favorites" option.
To remove an item from the Favorites tab, right-click on it and choose the option Remove from Favorites from the menu that appears.
You can search for items of interest in the Favorites tab in the Toolbox by entering a search term into the field at the top of the tab.
