Installing plug-ins
Plug-ins are installed using the plug-in manager1.2:
Help in the Menu Bar | Plug-ins and Resources... (![]() )
)
or Plug-ins (![]() ) in the Toolbar
) in the Toolbar
The plug-in manager has four tabs at the top:
- Manage Plug-ins. This is an overview of plug-ins that are installed.
- Download Plug-ins. This is an overview of available plug-ins on CLC bio's server.
- Manage Resources. This is an overview of resources that are installed.
- Download Resources. This is an overview of available resources on CLC bio's server.
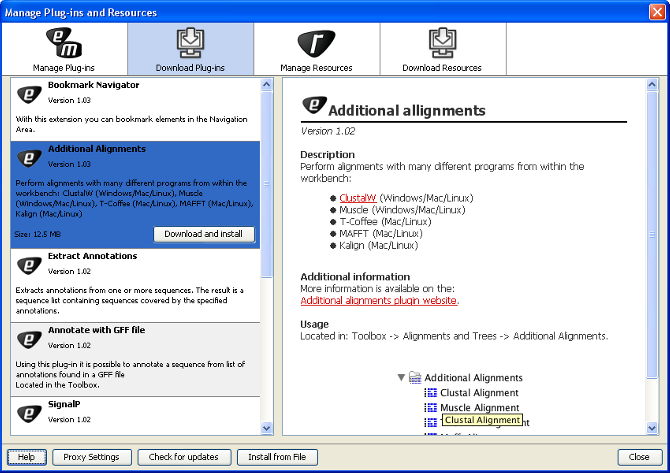
Figure 1.25: The plug-ins that are available for download.
Clicking a plug-in will display additional information at the right side of the dialog. This will also display a button: Download and Install.
Click the plug-in and press Download and Install. A dialog displaying progress is now shown, and the plug-in is downloaded and installed.
If the plug-in is not shown on the server, and you have it on your computer (e.g. if you have downloaded it from our web-site), you can install it by clicking the Install from File button at the bottom of the dialog. This will open a dialog where you can browse for the plug-in. The plug-in file should be a file of the type ".cpa".
When you close the dialog, you will be asked whether you wish to restart the CLC Genomics Workbench. The plug-in will not be ready for use until you have restarted.
Footnotes
- ... manager1.2
- In order to install plug-ins on Windows Vista, the Workbench must be run in administrator mode: Right-click the program shortcut and choose "Run as Administrator". Then follow the procedure described below.
