Configuring workflow elements
Each of the tools can be configured by right-clicking the name of the tool as shown in figure 9.3.
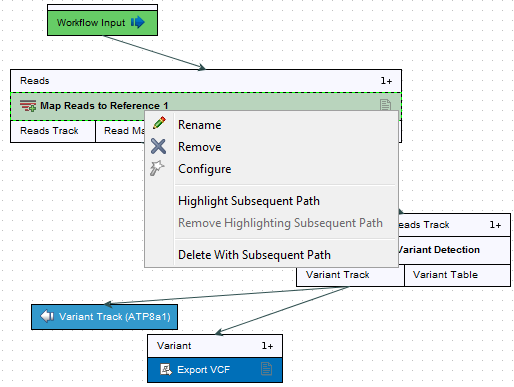
Figure 9.3: Configuring a tool.
The first option you are presented with is the option to Rename the element. This is for example useful when you wish to discriminate several copies of the same tool in a workflow. The name of the element is also visible as part of the process description when the workflow is executed. Right click on the tool in the workflow and select "Rename" or click on the tool in the workflow and use the F2 key as a shortcut.
With the Remove option, elements can be removed from the workflow. The shortcut Alt + Shift + R removes all elements from the workflow.
You can also Configure the tool from the right click menu or alternatively it can be done by double-clicking the element. This will open a dialog with options for setting parameters, selecting reference data etc. An example is shown in figure 9.4.
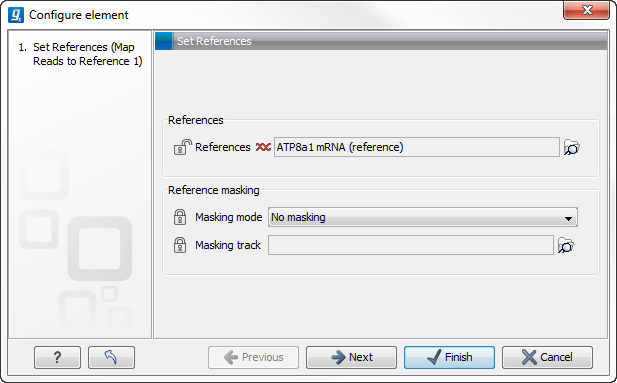
Figure 9.4: Configuring read mapper parameters.
Click through the dialogs using Next and press Finish when you are done. This will save the parameter settings that will then be applied when the workflow is executed. Note that reference data are a bit special. In the example with the read mapper in figure 9.3, you have to define a reference genome. This is done by pointing to data in the Navigation Area. If you distribute the workflow and install it in a different setting where this data is not accessible, the installation procedure will involve defining the new reference data to use (e.g. the reference genome sequence for read mapping). This is explained in more detail in Installing a workflow in the Workbench.
The lock icons in the dialog are used for specifying whether the parameter should be locked and unlocked as described in Locking and unlocking parameters.
Once an element has been configured, the workflow element gets a darker color to make it easy to see which elements have been configured.
With Highlight Subsequent Path the path from the tool that was clicked on and further downstream will be highlighted whereas all other elements will be grayed out (figure 9.5). The Remove Highlighting Subsequent Path reverts the highlighting to the normal workflow layout.
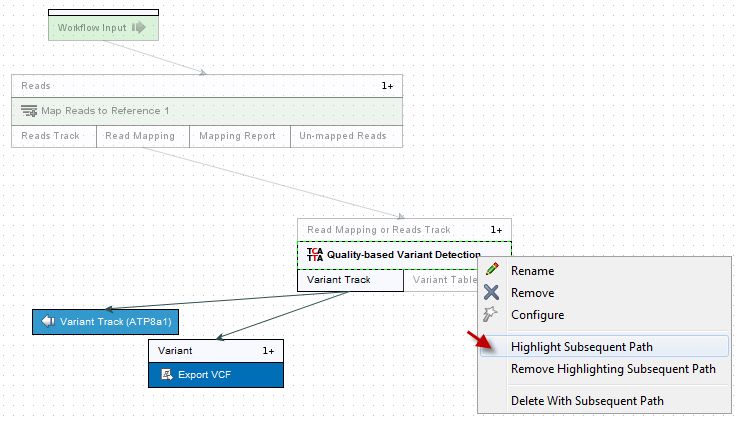
Figure 9.5: Highlight path from the selected tool and downstream.
