Workspace
Workspaces are useful when working on more than one project. Open views and their arrangement are saved in a given workspace. Switching between workspaces can thus save much time when working on several different sets of data and results.
Initially, there is a single workspace called "Default". When you set up other workspaces, you assign each a name, which is used when re-opening that workspace, and which is displayed in the title bar of the Workbench when it is the active workspace.
The state of each workspace is saved automatically when the Workbench is closed down. The workspace that was open when closing down is the one that will be opened when the Workbench is started up again.
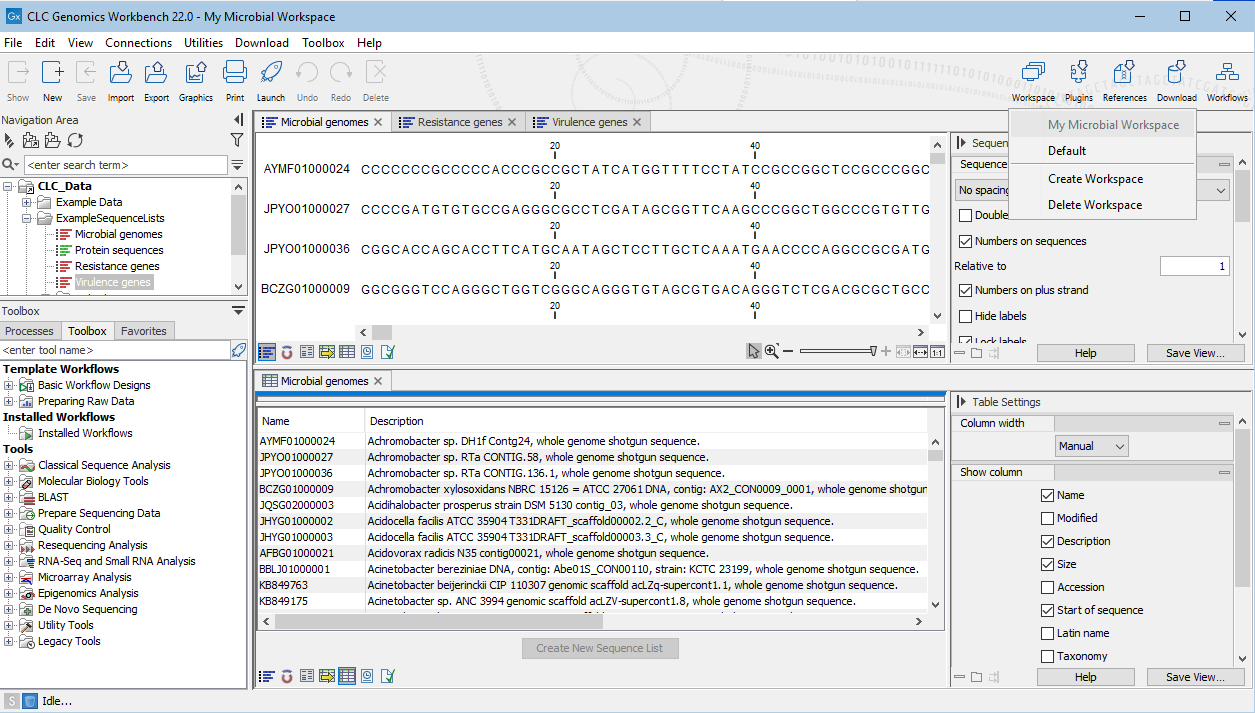
Figure 2.21: The workspace called "My Microbial Workspace" is open after selecting it from the Workspaces menu using the button in the Toolbar. The name of the workspace is visible in the Workbench title bar.
Workspaces do not affect the underlying organization of data, so folders and elements remain the same in the Navigation Area.
Workspaces can be created, opened and deleted using the options available under the Workspace button in the top Toolbar. The same menu is also available from under the View menu, by selecting the Workspaces option there. In the instructions below, we focus on using the Toolbar button.
Creating a workspace
Create a new workspace by clicking in the Workspace button in the top Toolbar.
In the drop-down menu that appears, choose the option Create Workspace.
In the dialog that appears, enter a name for the new workspace.
Upon creation, you are in the new Workspace. The name of the workspace will be in the title bar of the Workbench.
Initially, the Navigation Area may be collapsed. Open it up again by clicking in the small black triangle at the top right of the Navigation Area.
View Area is empty and ready to work with.
Opening a workspace
Switch between workspaces by clicking in the Workspace button in the top Toolbar and selecting the desired workspace from the list presented.
The name of the active workspace will be greyed out in the list.
Deleting a workspace
To delete a workspace, click on the Workspace button in the top Toolbar and select the option Delete Workspace.
Workspaces that can be deleted are listed in a drop-down menu in the dialog that appears. Select the one to delete.
Deletion of workspaces cannot be undone.
Note: The Default workspace is not offered, as it cannot be deleted.
