Table view of sequence lists
Sequence attributes are listed the Table (![]() ) view (figure 13.5). This includes information like the name, description, accession, length, etc. of each sequence, as well as any other attributes for that element, such as those added using Update Sequence Attributes in Lists (Update Sequence Attributes in Lists), or custom attributes for that location (Customized attributes on data locations).
) view (figure 13.5). This includes information like the name, description, accession, length, etc. of each sequence, as well as any other attributes for that element, such as those added using Update Sequence Attributes in Lists (Update Sequence Attributes in Lists), or custom attributes for that location (Customized attributes on data locations).
The number of rows reported at the top is the number of sequences in the list (figure 13.5).
Standard functionality for working with tables applies (see Working with tables).
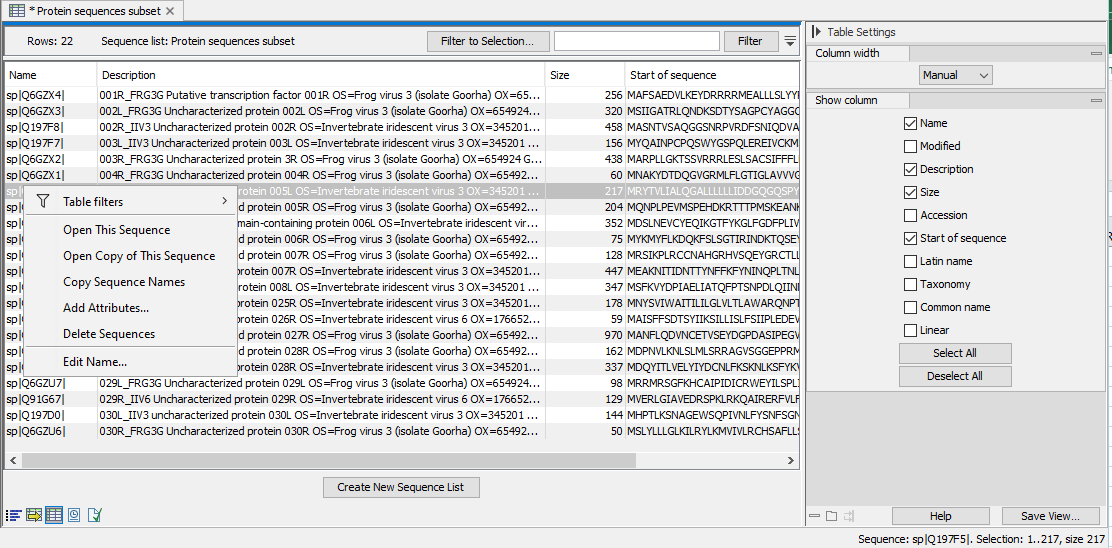
Figure 13.5: In Table view there is a row for each sequence in the sequence list. The number of rows equates to the number of sequences and is reported at the top left side. Right-click to display a menu with actions. This menu differs slightly depending on which column you click upon.
Actions on the sequence list can be taken directly, or via a right-click menu (figure 13.5):
- Add sequences Add sequences to this list by dragging and dropping sequence elements or sequence lists from the Navigation Area into the table. Sequences can also be added from the graphical view using a right-click option, as described earlier in this section.
- Remove sequences by selecting the relevant rows and either:
- Clicking on the Delete (
 ) icon in the top toolbar.
) icon in the top toolbar.
- Right-clicking and choose the option Delete Sequences from the menu (figure 13.5).
- Clicking on the Delete (
- Copy sequence names Select the relevant rows, right-click and choose Copy Sequence Names from the menu. This list can be used within the Workbench, for example, in table filters with the action "is in list" or "is not in list" to find these names in other elements, or they can be pasted to other programs that accept text lists, such as Excel or text editors.
- Edit attributes Right-click in the the cell you wish to edit, and then update the contents of that cell. For example, if you right-click on a cell in the Name column, an option called "Edit Name..." will be in the menu presented (figure 13.5).
If you select multiple rows, you will be able to edit the attribute, with the value you provide being applied to all the selected rows.
Values calculated from the sequence itself cannot be edited directly. E.g. The Size column contains the length of each sequence, and the Start of sequence column contains the first 50 residues.
- Extract selected sequences Specified sequences in the list can be extracted:
- To a new sequence list by selecting relevant rows and clicking on the Create New Sequence List button. This new list must be saved if you wish to keep it.
- To a individual sequence elements by selecting relevant rows and dragging them into the Navigation Area.
Adding attributes
Attributes (columns in Table view) can be added using the right-click menu option Add Attributes. This is good for small lists and simple changes. You are prompted for an attribute name and a single value. A new column is added to the table with the name you provide, and the value you provided is added for all of the selected rows. This option can also be used to edit contents of an existing column, if desired.
The Update Sequence Attributes in Lists tool supports more detailed work, including importing from external sources, such as Excel and CSV format files. See (Update Sequence Attributes in Lists) for more details.
