Side Panel view settings
The Side Panel, on the right side of open views, contains settings for customizing a view. The settings available are specific to the view type. For example, the Side Panel settings for the graphical view of a sequence differ from those for the Annotation Table view. This section describes how these settings can be saved, applied and shared.
For general information about Side Panels, see Side Panel.
Saving the settings for a view
After adjusting the settings in the Side Panel, click on the Save View... button, located at the bottom on the right. (figure 4.12). This launches a dialog that can be used for saving, applying, removing and exporting/importing view settings (figure 4.13).
The top part of this dialog is used when saving view settings.
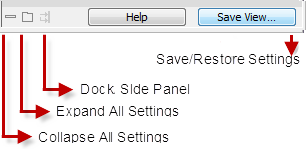
Figure 4.12: Functionality in the bottom of the Side Panel. Click on the Save View button to save the current settings in the Side Panel for future use.
Views can be saved to be used by:
- Just the element you are working on. Enter a new name for this view setting, leave the Save for all <element type> views box unchecked and click on the Save button.
These settings will then be used by default whenever you open up this element to the relevant view. If this element is exported to CLC format, these view settings are included.
These settings will not be available for use by other elements.
- Any element with that view Enter a new name for this view setting, check the Save for all <element type> views box and click on the Save button.
This view setting will now be available for elements with the relevant view type. For example, if your settings were for Table view, the settings will be available to be applied to other elements with the Table view.
View settings are user-specific, so if others also use this Workbench, they will not see these settings you have configured. Sharing view settings is described below.
Applying saved settings
Click on the Save View... button (figure 4.12) to launch the dialog for saving, applying, removing and exporting/importing view settings (figure 4.13).
Apply saved view settings using the functionality in the second part of the dialog.
Views can be applied to:
- Just the element you are working on. Select from a setting from the list of existing view settings, leave the Use as a standard view setting for <element type> view box unchecked and click on the Apply button.
These settings will then be used by default whenever you open up this element to the relevant view.
- All elements with that view Select from a setting from the list of existing view settings, check the Use as a standard view setting for <element type> view box and click on the Apply button.
This view setting will now be applied to all elements with the relevant view type. For example, if the settings were for Table view, the settings will be applied to other elements with the Table view.
Settings applied this way are not part of the element itself, and thus are not included with the element if it is exported.
The CLC Standard Settings option applies the default options for the view.
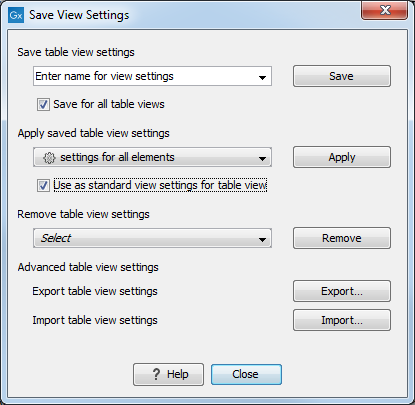
Figure 4.13: Functionalitiy available at the bottom of Side Panels.
Removing saved view settings
Click on the Save View... button (figure 4.12) to launch the dialog for saving, applying, removing and exporting/importing view settings (figure 4.13).
View settings can be removed using the functionality in the third part of the dialog.
Select the name of the view setting to remove from the drop-down menu and click on the Remove button.
Sharing view settings
Saved view settings can be exported, and then shared with others using CLC Workbenches.
Click on the Save View... button (figure 4.12) to launch the dialog for saving, applying, removing and exporting/importing view settings (figure 4.13). The relevant options are near the bottom of the dialog.
Click on the Export... button, and in the resulting window select the view settings to be exported.
Click on the Export... button in that window and then provide a filename. A file of that name with the suffix .vsf appended will be saved to the location you indicate.
View settings files (.vsf) can be imported by clicking on the Import... button.
Exporting and importing saved settings can also be done in the Preferences dialog under the View tab (see Import and export Side Panel settings).
