Configure license manager connection
If your organization is running a CLC Network License Manager or CLC License Server, you can configure your Workbench to connect to it to get a license.
To configure the Workbench to connect to a CLC Network License Manager or CLC License Server, select the Configure License Server connection option and click on the Next button. A dialog appears, as shown in figure 1.17.
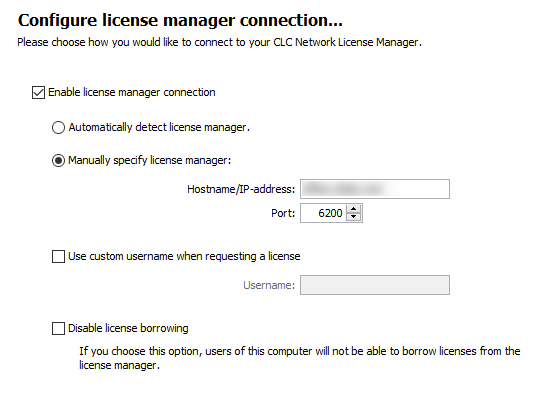
Figure 1.17: Connecting to a CLC Network License Manager or CLC License Server.
The options in that dialog are:
- Enable license manager connection. This box must be checked for the Workbench is to contact the CLC Network License Manager or CLC License Server to get a license for the CLC Genomics Workbench.
- Automatically detect license manager. By checking this option the Workbench will look for a CLC Network License Manager or CLC License Server accessible from the Workbench. Automatic server discovery sends UDP broadcasts from the Workbench on port 6200. Available license servers respond to the broadcast. The Workbench then uses TCP communication for to get a license, if one is available. Automatic server discovery works only on local networks and will not work on WAN or VPN connections. Automatic server discovery is not guaranteed to work on all networks. If you are working on an enterprise network on where local firewalls or routers cut off UDP broadcast traffic, then you may need to configure the details of the CLC Network License Manager or CLC License Server using the Manually specify license manager option instead.
- Manually specify license manager.
Select this option to enter the details of the machine the CLC Network License Manager or CLC License Server software is running on, specifically:
- Host name. The address of the machine the CLC Network License Manager or CLC License Server software is running on.
- Port. The port used by the CLC Network License Manager or CLC License Server to receive requests.
- Use custom username when requesting a license. Optional. If this is checked, a username can be entered that will be used when requesting a network license instead of the username of the account being used to run the Workbench.
- Disable license borrowing on this computer. Check this box if you do not want users of the computer to borrow a license for further details.
Special note on modules needing a license
A valid module license is needed to start a module tool, or a workflow including a module tool. Network licenses for modules are valid for four hours after starting the tool or the workflow. A process started (whether a module tool or a workflow including a module tool) will always be completed, even if its completion exceeds the four hours period where the license is valid.
If the tool or the workflow completes before the four hour validity period, it is possible to start a new tool or a workflow, and this will always refresh the validity of the license to a full four hours period. However, if the tool or the workflow completes after the four hour validity period, a new license will need to be requested after that to start the next tool or workflow.
These measures ensure that more licenses are available to active users, rather than blocked on an inactive computer, i.e., where the workbench would be open but not in use.
Subsections
