Track lists
Tracks based on a compatible reference genome can be viewed in a Track List (![]() ), allowing for easy visualization and comparative analysis (figure 25.14).
), allowing for easy visualization and comparative analysis (figure 25.14).
The Create Track List (![]() ) tool can be launched by going to
) tool can be launched by going to
Toolbox | Utility Tools (![]() ) | Tracks (
) | Tracks (![]() ) | Create Track List (
) | Create Track List (![]() )
)
Alternatively, click on the Create Track List button, visible at the bottom of individual tracks when they are open in the View Area.
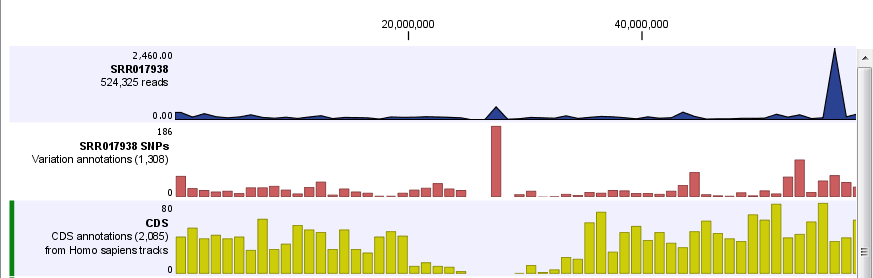
Figure 25.14: A track list with 3 tracks. By zooming into a given location, the details of the read mapping (top track), variants(middle track) and overlapping CDS annotations (bottom track) can be investigated.
Track lists refer to tracks, rather than containing them directly. If a track referred to by a track list cannot be found, this will be indicated by marking it as an "Unresolved track" in the track list.
Clicking on icons at the bottom of a track list provides different views of the data. Of note is the Chromosome Table view (![]() ), which provides a summary of the data contained in the tracks referred to by the track list. The table in this view contains one row per chromosome, and one column per track in the track list.
), which provides a summary of the data contained in the tracks referred to by the track list. The table in this view contains one row per chromosome, and one column per track in the track list.
Creating track lists within workflows is described in Track lists as workflow outputs.
Working with tracks in track lists
Tracks can be added to, removed from, and re-ordered within track lists. In addition, individual tracks can be opened in linked views, allowing quick navigation to areas of interest in the genome.
Right-clicking on any of the tracks opens up a context menu with several options (figure 25.15). The options presented vary slightly, depending on the track type.
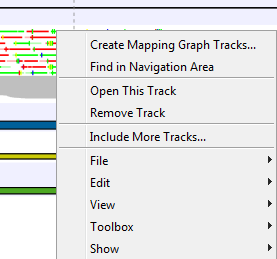
Figure 25.15: Options to handle and organize tracks.
- Create Mapping Graph Tracks Available for reads tracks. Create a mapping graph track from the reads track. See Graphs for further information about graph tracks.
- Find in Navigation Area Highlight the track element in the Navigation Area.
- Open This Track Open a linked view of the track. Some track types open in a table view by default, and this is particularly useful for navigating to areas of interest. Clicking on a particular table row will cause the focus in the track list to jump to the corresponding location. See Showing a track in a table.
Tracks can also be opened in a linked view by double-clicking on their track name in the track list.
- Remove Track Remove the track from the track list.
- Include More Tracks Add tracks to the track list. Any track based on a compatible genome can be added.
Tracks can also be added by dragging them from the Navigation Area into the open track list view,
Tracks in the list can be re-ordered by dragging them up and down in the open view.
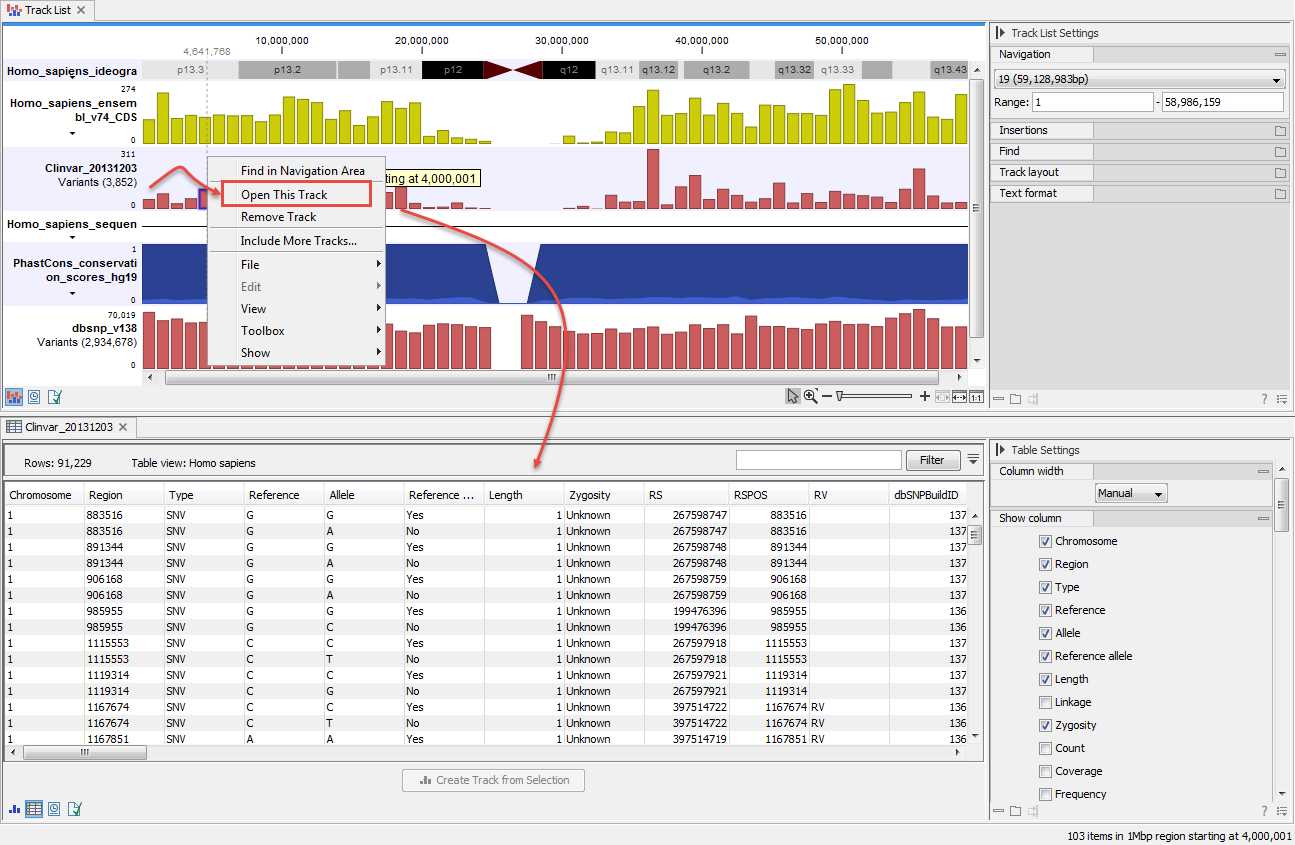
Figure 25.16: A linked table view of a track is opened by right-clicking on the track in the track list and then selecting "Open This Track".
Making copies of Track Lists
Track Lists can be copied like any other data element (see Moving and copying elements). If a Track List is copied by itself, then this new copy will refer to the same tracks as the original Track List.
To make a copy of a Track List and the tracks it refers to, and to have the new Track List refer to the new copies of the tracks, copy the Track List and all the tracks in a single copy action. If a Track List and a subset of the tracks it refers to are copied, then references to the copied tracks are updated, while references to the original tracks are maintained for those not copied.
