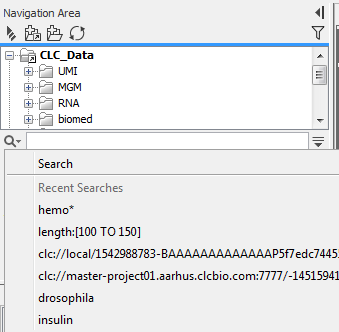Quick search
At the bottom of the Navigation Area there is a text field as shown in figure 3.35). To search, simply enter a text to search for and press Enter.
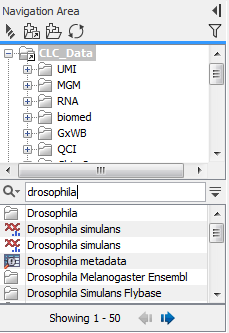
Figure 3.35: Search simply by typing in the text field and press Enter.
Note that the search term supports advanced features known from web search engines, which means that the following list of characters carry special meaning: + - && || ! ( ) ^ ] ``~* ? : \ /. To avoid this special interpretation it is suggested to put quotes around the search expression when searching for data containing the special characters, or read the section 3.5.2 on advanced search expressions.
To show the results, the search pane is expanded.
If there are many hits, only the 50 first hits are immediately
shown. At the bottom of the pane you can click Next (![]() )
to see the next 50 hits. In the Preferences,
you can specify the number of hits to be shown.
)
to see the next 50 hits. In the Preferences,
you can specify the number of hits to be shown.
If a search gives no hits, you will be asked if you wish to search for matches that start with your search term. If you accept this, an asterisk (*) will be appended to the search term.
Pressing the Alt key while you click a search result will highlight the search hit in its folder in the Navigation Area.
Search for data locations
The search function can also be used to search for a specific URL. This can be useful if you work on a server and wish to share a data location with another user. A simple example is shown in figure 3.36. Right click on the object name in the Navigation Area (in this case ATP8a1 genomic sequence) and select "Copy". When you use the paste function in a destination outside the Workbench (e.g. in a text editor or in an email), the data location will become visible. The URL can now be used in the search field in the Workbench to locate the object.
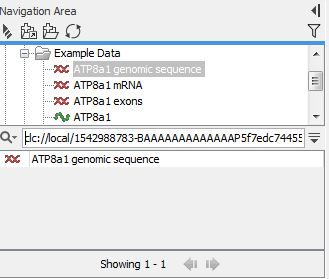
Figure 3.36: The search field can also be used to search for data locations.
Quick search history
You can access the 10 most recent searches by clicking the icon (
Clicking one of the recent searches will conduct the search again.
Subsections