Configuring workflow inputs
There are two kinds of inputs in a workflow (figure 10.3):
- Primary inputs: these inputs vary every time the workflow is run. Primary inputs are shown with a light grey background in the workflow editor. An example of a primary input is the case variant track in the example below.
- Secondary inputs: these inputs are considered more constant. Secondary inputs could be reference data, or a set of controls to evaluate the case sample(s) against. Secondary inputs have a brown background in the workflow editor.
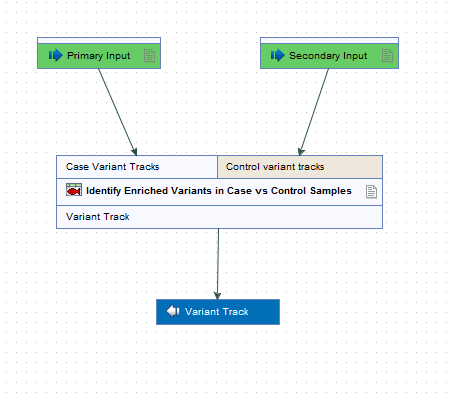
Figure 10.3: Selecting a particular file to configure the workflow with.
Secondary inputs can be configured to work in two different situations:
- When running the workflow without a Reference Data Set, or when running it with a reference data set that does not have a reference data element with the corresponding role.
- When running the workflow with a Reference Data Set. In this case, the Workflow Role of the workflow input must match the Workflow Role of a reference data element, in order for that element to be used .
To configure a secondary input, double-click the name of the input. You can now select an element under Workflow Input, which will configure the input for situation 1) (as seen in figure 10.4). Or you can enter a Workflow Role to configure the input for situation 2) (figure 10.5). You can either type in a role name of your choice, or choose one from the drop down list, as long as there will be a reference data set with a matching role.
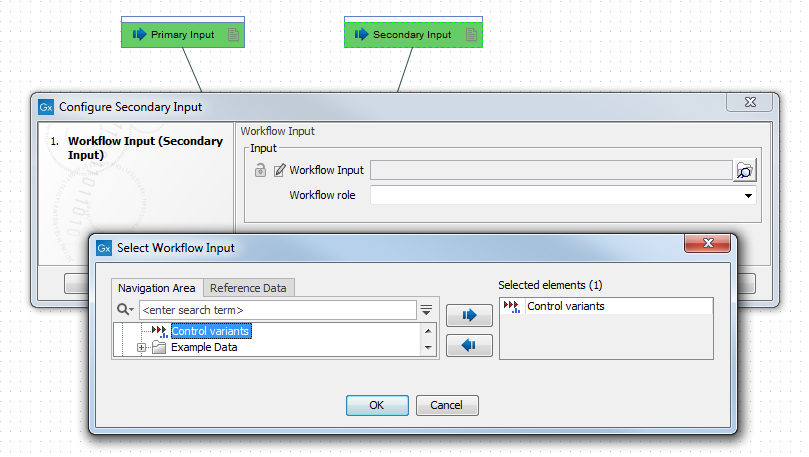
Figure 10.4: Selecting a particular element to configure the workflow with. Remember to lock the configuration before saving the workflow if you want this step not to appear in the workflow's wizard.
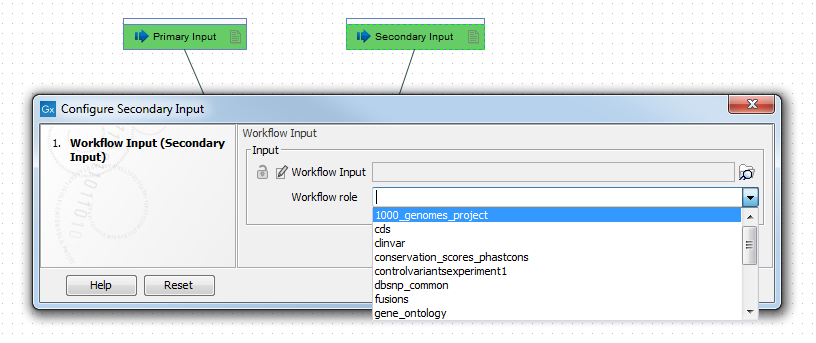
Figure 10.5: Selecting a particular role to configure the workflow with. Remember to lock the configuration before saving the workflow. The workflow's wizard will include a step where you can choose a reference data set.
Note: When running the workflow, the workflow wizard makes it possible to override the configuration of any unlocked Workflow Input. If you want to make sure that the workflow always runs according to your configuration, then lock the configuration by clicking the Lock icon. Learn more about locking parameters in Locking and unlocking parameters.
