Zoom functionality in the View Area
All views except tabular and text views support zooming in and out. This section describes the most common zoom functionality. For protein 3D structures, see Viewing molecular structures in 3D.
Zoom tools are located at the bottom right corner of most views (figure 2.14).
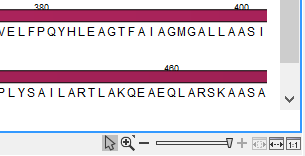
Figure 2.15: Zoom tools are located at the bottom right corner of the view.
The zoom tools include:
- Shortcuts for zooming out to fit the width of the view (
 ) or zooming in all the way to see details (
) or zooming in all the way to see details ( ).
).
- A shortcut to zoom to a selection (
 ). Select a region in the view, and then click this icon to zoom in on the selected region. (Keyboard shortcut Ctrl + 1)
). Select a region in the view, and then click this icon to zoom in on the selected region. (Keyboard shortcut Ctrl + 1)
- A slider to zoom in and zoom out to any desired level. The slider position reflects the current zoom level. Move the slider left to zoom out, or right to zoom in. For fine grained control, click on the slider and move the mouse up slightly or down slightly.
- Mouse mode buttons:
- Selection mode (
 ). Used when you wish to select data in a view. This is the default.
). Used when you wish to select data in a view. This is the default.
- Zoom in mode (
 ) When selected, whenever you click the view, it zooms in. Alternatively, click on a location in the view, and the view will zoom in, with the focus on that location, or drag a box around an area, and the view will be zoomed to that area. (Keyboard shortcut Ctrl + 2)
) When selected, whenever you click the view, it zooms in. Alternatively, click on a location in the view, and the view will zoom in, with the focus on that location, or drag a box around an area, and the view will be zoomed to that area. (Keyboard shortcut Ctrl + 2)
If you press and hold on (
 ) or right-click on it, two other modes become available (figure 2.15).
) or right-click on it, two other modes become available (figure 2.15).
- Panning (
 ) When selected, you can pan around in the the view around using the mouse. (Keyboard shortcut Ctrl + 4)
) When selected, you can pan around in the the view around using the mouse. (Keyboard shortcut Ctrl + 4)
- Zoom out (
 ) When selected, whenever you click the view, it zooms out. (Keyboard shortcut Ctrl + 3)
) When selected, whenever you click the view, it zooms out. (Keyboard shortcut Ctrl + 3)
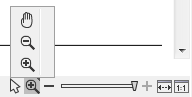
Figure 2.16: Additional mouse modes can be found in the zoom tools when right-clicking on the magnifying glass.
- Selection mode (
Additional notes:
- If you hold the mouse over the selection and zoom tools, tooltips will appear that provide further information about how to use the tools.
- If you press the Shift button on your keyboard while in zoom mode, the zoom function is reversed.
- You may have to click in the view before you can use the keyboard or the scroll wheel to zoom.
In many views, you can zoom in by pressing '+' on your keyboard, or zoom out by pressing '-' on your keyboard.
If you have a mouse with a scroll wheel, you can also do the following:
Zoom in: Press and hold Ctrl (![]() on Mac) | Move
the scroll wheel on your mouse forward
on Mac) | Move
the scroll wheel on your mouse forward
and
Zoom out: Press and hold Ctrl (![]() on Mac) | Move
the scroll wheel on your mouse backwards
on Mac) | Move
the scroll wheel on your mouse backwards
