Add or modify metadata on a tree
It is possible to add and modify metadata from both the tree view and the table view.
Metadata can be added and edited in the metadata table by using the following right click options (see figure 17.25):
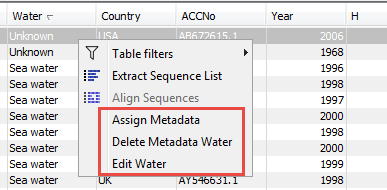
Figure 17.25: Right click options in the metadata table.
- Assign Metadata The right click option "Assign Metadata" can be used for four purposes.
- To add new metadata categories (columns). In this case, a new "Name" must be assigned, which will be the column header. To add a new column requires that a value is entered in the "Value" field. This can be done by right clicking anywhere in the table.
- To add values to one or more rows in an existing column. In this case, highlight the relevant rows and right click on the selected rows. In the dialog that appears, use the drop-down list to select the name of the desired column and enter a value.
- To delete values from an existing column. This is done in the same way as when adding a new value, with the only exception that the value field should be left empty.
- To delete metadata columns. This is done by selecting all rows in the table followed by a right click anywhere in the table. Select the name of the column to delete from the drop down menu and leave the value field blank. When pressing "Add", the selected column will disappear.
- Delete Metadata "column header" This is the most simple way of deleting a metadata column. Click on one of the rows in the column to delete and select "Delete column header".
- Edit "column header" To modify existing metadata point, right click on a cell in the table and select the "Edit column header". To edit multiple entries at once, select multiple rows in the table, right click a selected cell in the column you want to edit and choose "Edit column header" (see an example in figure 17.26). This will change values in all selected rows in the column that was clicked.
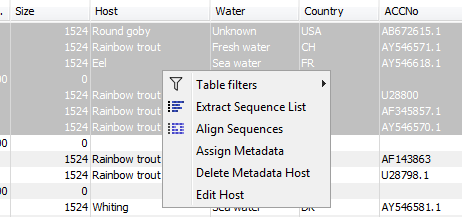
Figure 17.26: To modify existing metadata, click on the specific field, select "Edit <column header>" and provide a new value.
