Show folder elements in a table
A location or a folder might contain large amounts of elements. It is possible to view their elements in the View Area:
select a folder or location | Show (![]() )
in the Toolbar
)
in the Toolbar
or select a folder or location | right click on the folder and select Show (![]() ) | Contents (
) | Contents (![]() )
)
An example is shown in figure 3.7.
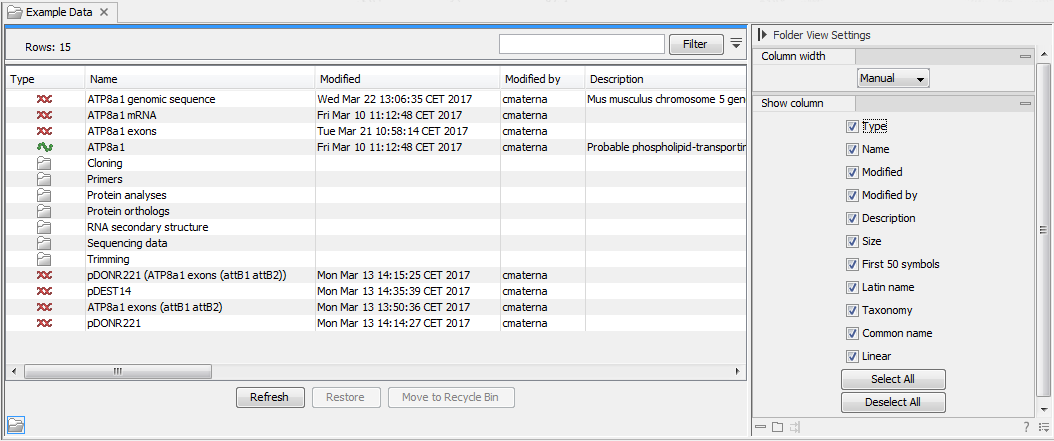
Figure 3.7: Viewing the elements in a folder.
When the elements are shown in the view, they can be sorted by
clicking the heading of each of the columns. You can further refine
the sorting by pressing Ctrl (![]() on Mac) while clicking the
heading of another column.
on Mac) while clicking the
heading of another column.
Sorting the elements in a view does not affect the ordering of the elements in the Navigation Area.
Note! The view only displays one "layer" at a time: the content of subfolders is not visible in this view. Also note that only sequences have the full span of information like organism etc.
Batch edit folder elements
You can select a number of elements in the table, right-click and choose Edit to batch edit the elements. In this way, you can change for example the description or name of several elements in one go.
In figure 3.8 you can see an example where the name of two sequence are renamed in one go. In this example, a dialog with a text field will be shown, letting you enter a new name for these two sequences.
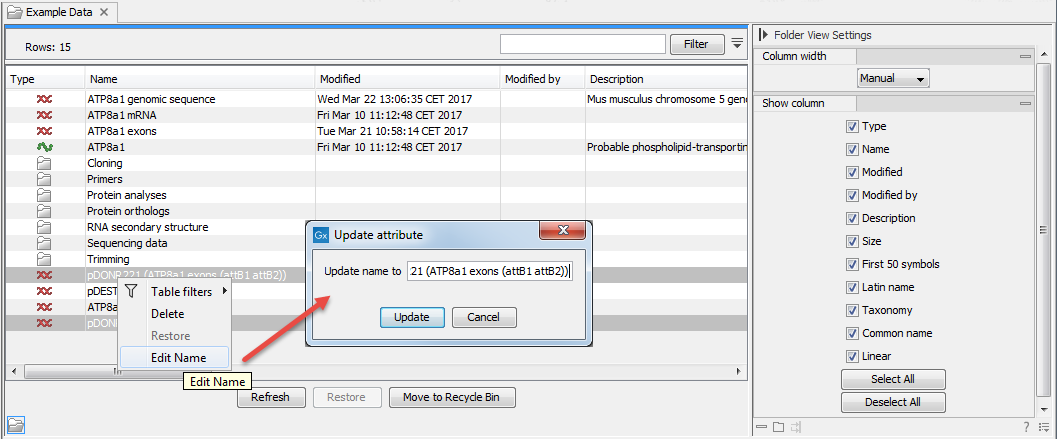
Figure 3.8: Changing the common name of two sequences.
Note! This information is directly saved and you cannot undo.
Drag and drop folder elements
You can drag and drop objects from the folder editor to the Navigation area. This will create a copy of the objects at the selected destination.
New elements can be included in the folder editor in the view area by dragging and dropping an element from a destination in the Navigation Area to the folder in the Navigation Area that you have open in the view area. It is not possible to drag elements directly from the Navigation Area to the folder editor in the View area.
