Working with non-CLC format files
This section covers working with non-CLC format files stored in a CLC Location. Non-CLC format files can be recognized by their icons (e.g. representing a pdf or Word document), or by having a generic icon, when no specific icon could be assigned. Non-clc format files also usually have the original file extension in their names, such as .pdf, .docx, .xml and so on.
Non-CLC format files can be imported to a CLC Location using the Standard Import tool (the import section). Any format not recognized is imported as an external (non-CLC format) file. Such files cannot be opened directly in the CLC Workbench, but double clicking on its name in the Navigation Area will open it in a relevant program, if your system supports this. Alternatively, if your system supports it, click on the file in the Navigation Area and, keeping the mouse button depressed, drag it onto a relevant program, for example one represented by an icon in a toolbar, to indicate the file should be opened by that tool.
Copying non-CLC format files to your file system
A copy of non-CLC format files in CLC Locations can be saved to other areas of the file system easily:
- Select the non-CLC format files in the Navigation Area.
- Right-click on a selected file and choose the option Save to disk... from the menu (figure 3.9).
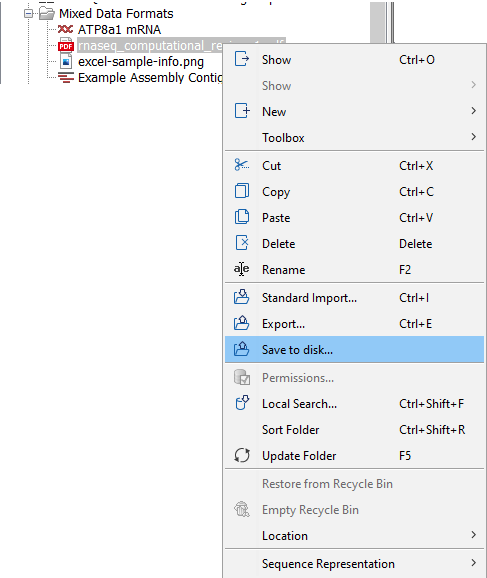
Figure 3.9: Select one or more non-CLC format files, right-click and choose the option "Save to disk...".
Using drag and drop for copying or moving non-CLC format files
Non-CLC format files can be saved to another place accessible on your system using drag and drop. To do this:
- Select the non-CLC format file(s) in the Workbench Navigation Area.
- Keeping the mouse button depressed, drag the selection to a local file browser.
Note: Dragging to a place on the same file system as the CLC Location results in the file(s) being moved from the CLC Location to the new location. Dragging to a location on a different file system results in the file(s) being copied, thus leaving the original file(s) in place in the CLC Location.
The "Save to disk..." functionality described in the section above always makes a copy.
