Managing workflows
Workflows can be managed from the Workflow Manager:
Utilities | Manage Workflows (![]() )
)
or using the "Workflows" button (![]() ) in the toolbar and then select "Manage Workflows..." (
) in the toolbar and then select "Manage Workflows..." (![]() ).
).
The Workflow Manager (figure 12.65) lists workflows installed on your system under the Installed Workflows tab. Workflows under the Installed Workflows tab can be configured, renamed and uninstalled, as described below.
Workflows provided by QIAGEN are listed under the Template Workflows tab.
Copies of workflows can be made by clicking on the "Open Copy of Workflow" button for the relevant workflow. This opens an editable copy of the workflow in the Workflow Editor. That workflow can then, if desired, be saved as an element in Navigation Area, and installed so it appears under the Installed Workflows folder of the Toolbox.
Note: Copies of all workflows in the Workbench Toolbox can also be opened from within the Toolbox on the bottom left side of the Workbench. Right-click on the workflow and choose "Open Copy of Workflow".
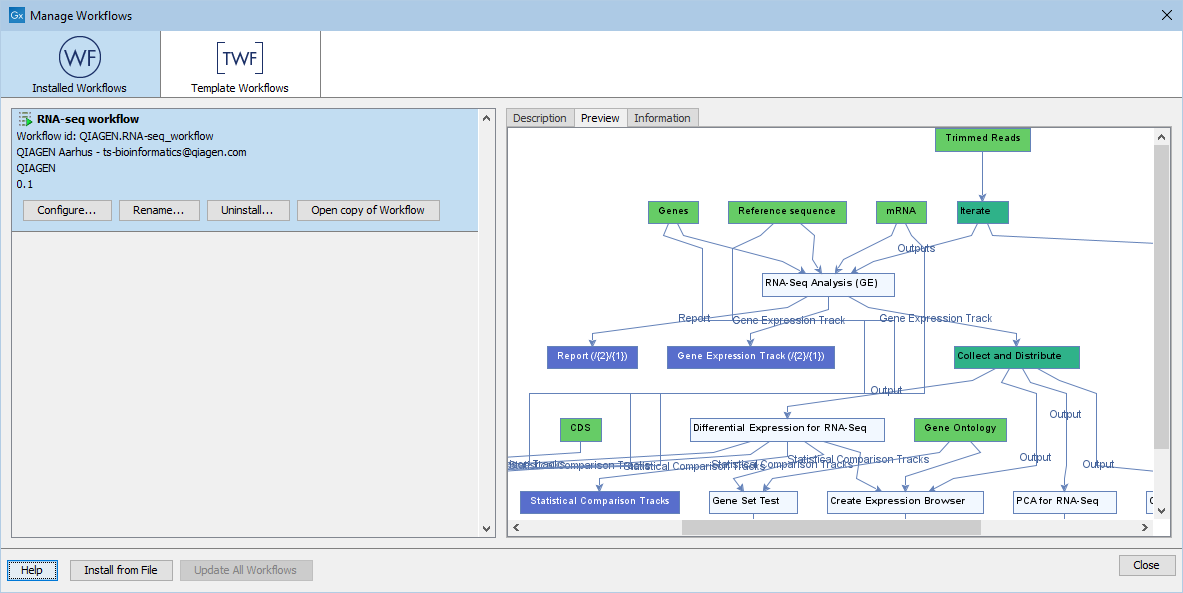
Figure 12.65: An installed workflow has been selected in the Workflow Manager. Some actions can be carried out on this workflow, and a preview pane showing the workflow design is open on the right hand side.
Configure
Clicking on the Configure button for an installed workflow will open a dialog where configurable steps in the workflow are shown (figure 12.66). Settings can be configured, and unlocked settings can be locked if desired.
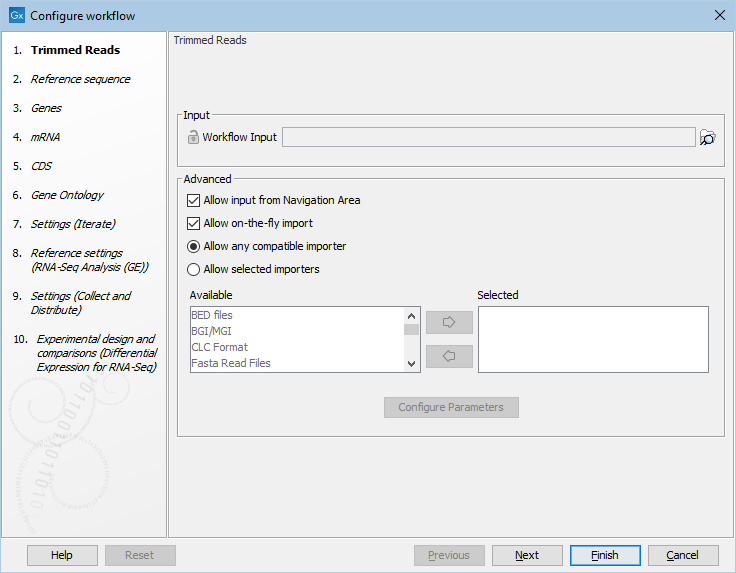
Figure 12.66: Configuring parameters for a workflow.
Note: Parameters locked in the original workflow design cannot be unlocked. Those locked using the Configure functionality of the Workbench Manager can be unlocked again later in the same way, if desired.
Parameter locking is described further in Locking and unlocking parameters.
Note that parameters requiring the selection of data should only be locked if the workflow will only be installed in a setting where there is access to the same data, in the same location, as the system where the workflow was created, or if the parameter is optional and no data should be selected. If the workflow is intended to be executed on a CLC Server, it is important to select data that is located on the CLC Server.
Rename
Clicking on the Rename button for an installed workflow allows you to change the name. The workflow will then be listed with that new name in the "Installed Workflows" folder of the Toolbox.
The workflow id will remain the same.
Uninstall
Use this button to uninstall am installed workflow.
Description, Preview and Information
In the right hand pane of the Workflow Manager, are three tabs.
- Description Contains the description that was entered when creating the workflow installer (see Creating a workflow installation file).
- Preview Contains a graphical representation of the workflow
- Information Contains general information about that workflow, such as the name, id, author, etc. (figure 12.67)
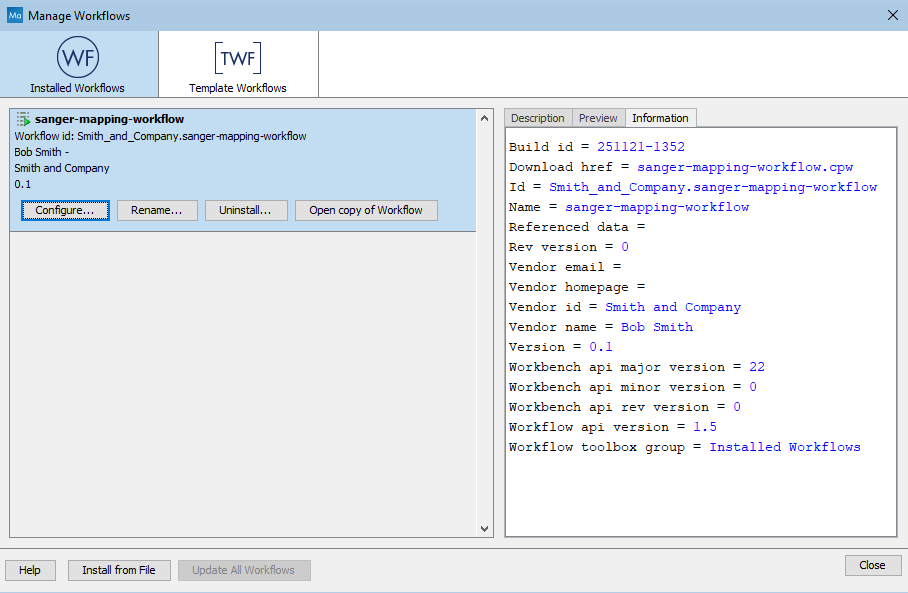
Figure 12.67: Workflow identification, version and other key information is available under the Information tab of the Workflow Manager.
The Information tab contains the following:
- Build id The date (day month year) followed by the time (based on a 24 hour time) when the workflow installer was created. If the workflow was installed locally without an installation file being created, the build ID will reflect the time of installation.
- Download href The name of the workflow .cpw file
- Id The unique id of a workflow, by which the workflow is identified
- Major version The major version of the workflow
- Minor version The minor version of the workflow
- Name The name of workflow
- Rev version Revision version. The functionality is activated but currently not in use.
- Vendor id The name or identifier of the vendor that created the workflow
- Version <Major version>.<Minor version>
- Workbench api version Workbench version
- Workflow api version Workflow system version (a technical number that can be used for troubleshooting)
- Workflow toolbox group The folder in the Toolbox where the workflow is located
Subsections
