Editing existing workflows
Double clicking on a workflow listed in the Navigation Area opens it in the Workflow Editor. Similarly, right-clicking on a workflow in the Toolbox and choosing the option Open Copy of Workflow (as in figure 12.11) will open a copy of the workflow in the Workflow Editor. Once opened, further elements can be added and configured, as desired.
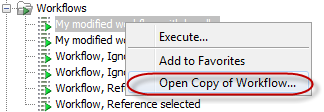
Figure 12.11: Open a workflow in the Workflow Editor.
Modified workflows must be saved if you wish to use them later. The workflow shown in figure 12.12 has not yet been saved, which is noted by the asterisk in the tab name and the message in red text below the workflow. If the workflow had been successfully saved, the text under the canvas would be in green text saying "Validation successful".
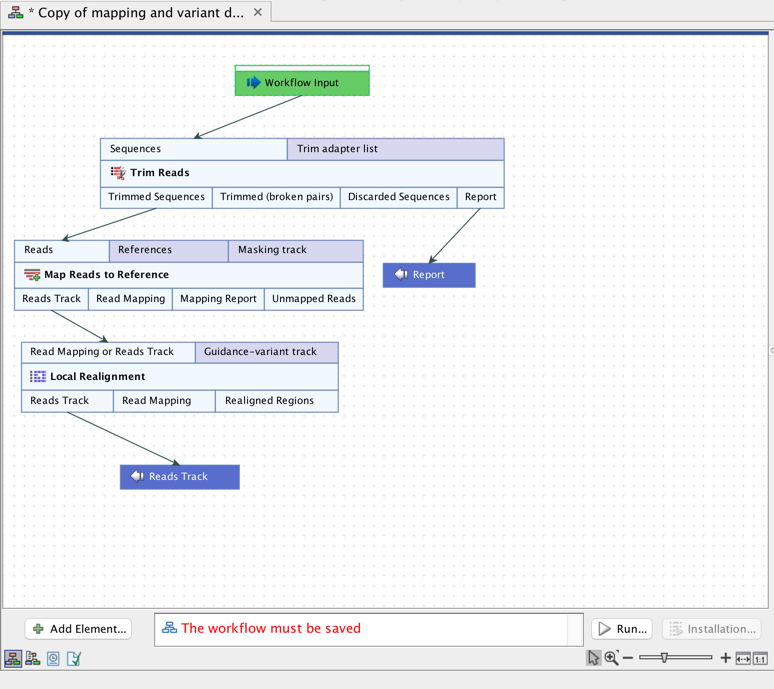
Figure 12.12: This copy of an installed workflow is available for editing in the Workflow Editor. It has not yet been saved for later use, as indicated by the asterisk in the tab name and the warning text below the workflow.
Subsections
