Workbench Licenses
When you have installed the workbench and start it for the first time, or after installing a new major release, you will meet the license assistant, shown in figure 1.1.
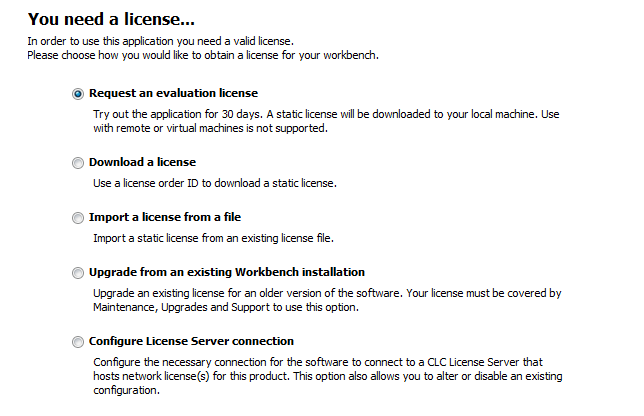
Figure 1.1: The license assistant showing you the options for getting started.
To install a license, you must be running the program in administrative mode. On Linux and Mac, this means you must be logged in as an administrator. On Windows, you can right-click the program shortcut and choose "Run as Administrator".
The License Manager can also be accessed from the menu bar in the Workbench:
Help | License Manager
The following options are available. They are described in detail in the sections that follow.
- Request an evaluation license. Request a fully functional, time-limited license (see below).
- Download a license. Use the license order ID received when you purchase the software to download and install a license file.
- Import a license from a file. Import an existing license file, for example a file downloaded from the web-based licensing system.
- Upgrade license. If you have used a previous version of the CLC Genomics Workbench, and you are entitled to upgrade to a new major version, select this option to upgrade your license file.
- Configure license server connection. If your organization has a CLC License Server, select this option to configure the connection to it.
To use the Download option in the License Manager, your machine must be able to access the external network. If this is not the case, please see Download a license on a non-networked machine.
If for some reason you don't have a license order ID or access to a license, you can click the Viewing Mode button (see Viewing mode).
Subsections
- Request an evaluation license
- Download a license using a license order ID
- Import a license from a file
- Upgrade license
- Configure license server connection
- Download a static license on a non-networked machine
- Viewing mode
- Start in safe mode
- CLC Sequence Viewer vs. Workbenches
