Installing external applications in a CLC Workbench
Submitting a workflow containing external applications to the cloud directly from the CLC Workbench is useful in situations where the person who should run the workflow does not have access to a CLC Server where the external applications are available. To do this, the external applications in the workflow must be available from the CLC Workbench. This involves the following steps:
- Export and share the external application
From the CLC Server web interface, export the external application configuration(s) to an AWS S3 location accessible from the CLC Workbench that the external application will be installed on.
Exporting external application configurations is described at https://resources.qiagenbioinformatics.com/manuals/clcserver/current/admin/index.php?manual=Import_export_external_application_configurations.html.
More than one external application can be exported to a single file.
To take these actions, you must be logged into the CLC Server as an administrator or as a user with rights to configure external applications.
Some additional considerations when making external applications available this way are listed further down the page.
- Install the external applications in the CLC Workbench
In a CLC Workbench with the CLC Cloud Module installed and a license for that module present:
- Navigate to the relevant AWS S3 location using the Remote Files tab (figure 5.1).
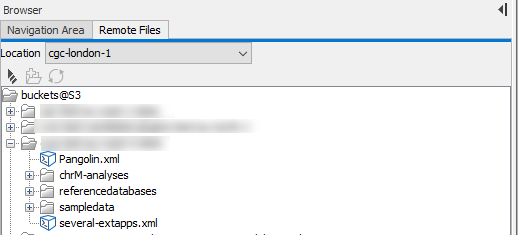
Figure 5.1: Two separate external application configuration files, Pangolin.xml and several-extapps.xml, have been exported from a CLC Server to an AWS S3 location that is accessible from this CLC Workbench. - Select one or more external application configuration files, right-click, and choose the option Install External Applications (figure 5.2).
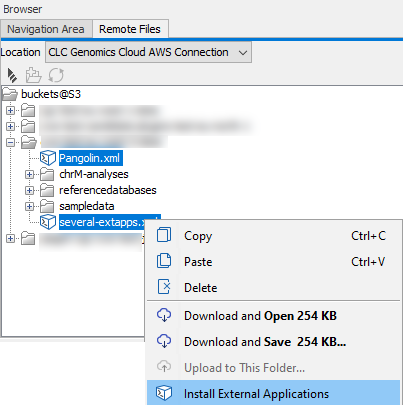
Figure 5.2: Select one or more external applications in the Remote Files tab, right click, and choose Install External Applications.Alternatively, double-click on one of the external applications files in AWS S3 and confirm that you wish to proceed (figure 5.3).
If a file contains configurations for multiple external applications, all of them will be installed.
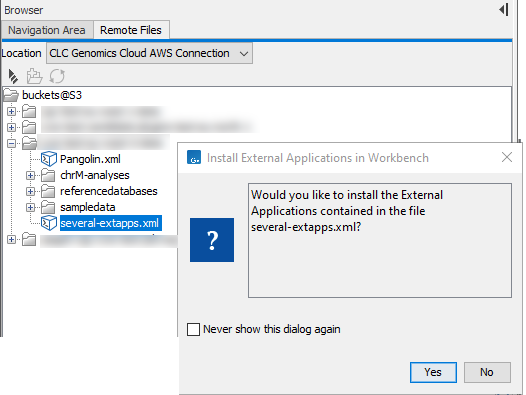
Figure 5.3: Double-click on an external application configuration file in the Remote Files tab, and confirm you wish to install the external application(s) defined in that XML file.
- Navigate to the relevant AWS S3 location using the Remote Files tab (figure 5.1).
External applications installed this way are placed in the External Applications Cloud folder under the Tools menu (figure 5.4). These external applications can be included in a workflow and such workflows submitted to run on the cloud directly from the CLC Workbench (see Submitting analyses to AWS from a Workbench).
Note: The organization of the tools in the External Applications folder depends its configuration. This is under the control of your server administrator.
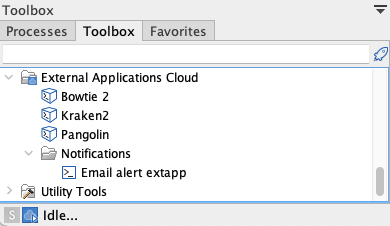
Figure 5.4: External applications in the External Applications Cloud folder under the Tools menu can be included in workflows to be run on the cloud.
Note: External applications cannot be run directly on the CLC Workbench, within or outside of a workflow.
Some considerations when making external applications available this way:
- Once an external application is installed on the CLC Workbench, the external application author and CLC Server administrator have no control over its use.
- Updated versions of an external application are not automatically deployed. The steps in the section above must be repeated to install new versions of external applications in the Workbench.
- If the external application installed in the CLC Workbench is a newer version than that included in an existing workflow, then that workflow must updated. Updating workflows in a CLC Workbench is described on https://resources.qiagenbioinformatics.com/manuals/clcgenomicsworkbench/current/index.php?manual=Updating_workflows.html.
- In a CLC Workbench, the same external application cannot be available via the CLC Server and present in the CLC Workbench at the same time.
Uninstalling a Workbench-installed external application
An external application can be uninstalled from the CLC Workbench by locating it in the Tools menu in the Toolbox as the bottom, left side of the Workbench, right-clicking on its name, and choosing Uninstall External Application from the menu that appears (figure 5.5).
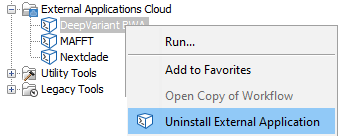
Figure 5.1: Uninstall an external application by right-clicking on its name under the Tools menu in the Toolbox and selecting the option to uninstall it from the menu.
