Common issues when using a network license
No license available at the moment
If all the licenses are in use, you will see a dialog like that shown in figure 1.21 when you start up the Workbench.
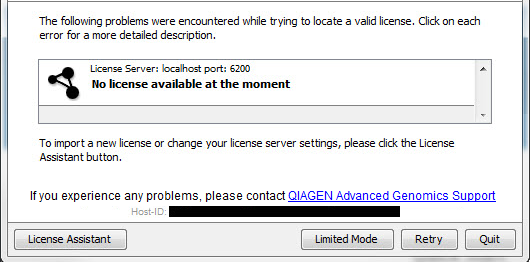
Figure 1.21: This window appears when there are no available network licenses for the software you are running.
This means others are using the network licenses. You will need to wait for them to return their licenses before you can continue to work with a fully functional copy of the software. If this is a frequent issue, you may wish to discuss this with your CLC License Server administrator.
Clicking on the Viewing Mode button in the dialog allows you to start Biomedical Genomics Workbench for data import, export, the ability to access your CLC data and to run a few selected tools.
Lost connection to the CLC License Server
If the Workbench connection to the CLC License Server is lost, you will see a dialog as shown in figure 1.22.
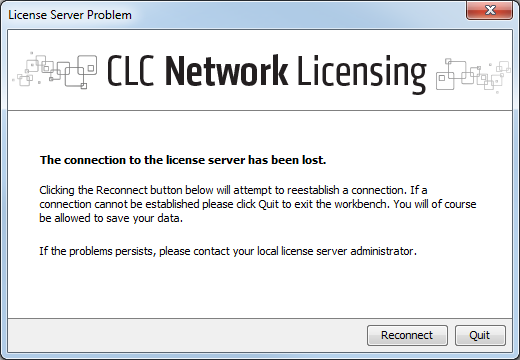
Figure 1.22: This message appears if the Workbench is unable to establish a connection to a CLC License server.
If you have chosen the option to Automatically detect license server and you have not succeeded in connecting to the License Server before, please check with your local IT support that automatic detection will be possible to do at your site. If it is not possible at your site, you will need to manually configure the CLC License Server settings using the License Manager, as described earlier in this section.
If you have successfully contacted the CLC License Server from your Workbench previously, please consider discussing this issue with your CLC License Server administrator or your local IT support, to make sure that the CLC License Server is running and that your Workbench can connect to it.
There may be situations where you wish to use a different license or view information about the license(s) the Workbench is currently using. To do this, open the License Manager using the menu option:
Help | License Manager (![]() )
)
The license manager is shown in figure 1.23.
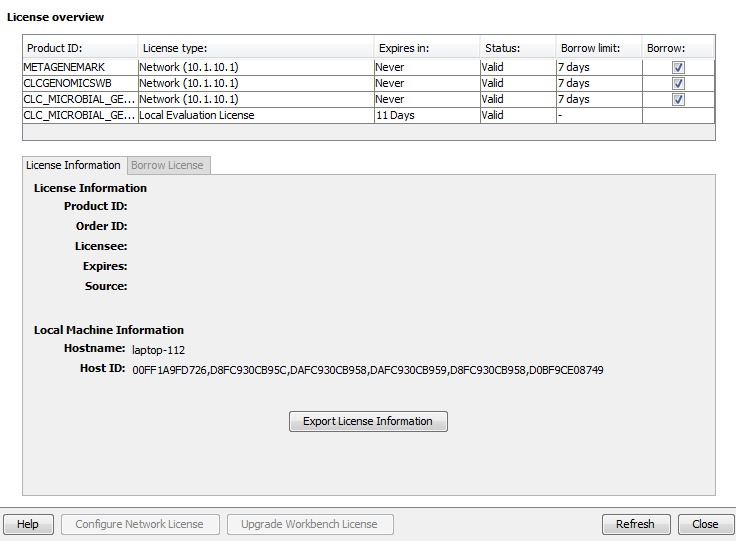
Figure 1.23: The license manager.
This dialog can be used to:
- See information about the license (e.g., what kind of license, when it expires)
- Configure how to connect to a license server using the Configure Network License button at the lower left corner to open the dialog seen in figure 1.19.
- Upgrade from an evaluation license by clicking the Upgrade Workbench License button to open the dialog shown in figure 1.1.
- Export license information to a text file.
- Borrow a license.
If you wish to switch away from using a network license, click on the button to Configure Network License and uncheck the box beside the text Enable license server connection in the dialog. When you restart the Workbench, you can set up the new license as described in Licenses.
