Import and export of external application configurations
External application configurations can be exported from or imported into a CLC Server, facilitating backup and exchange.
Exporting external application configurations
To export external applications configurations, click on the Export configuration... button.
To export the external application configurations as an XML file to be saved on disk, choose "Export to local file", then select the relevant applications and click on the Export button (figure 12.12). This will produce a single XML file containing the configurations of the selected external applications. This XML file can then be imported, for example if you are sharing the configurations with others, or wish to reinstate an earlier version of the configurations.
For standard external applications, this configuration file is all that is needed. For containerized external applications, the containerized execution environment settings are not included in this XML file.
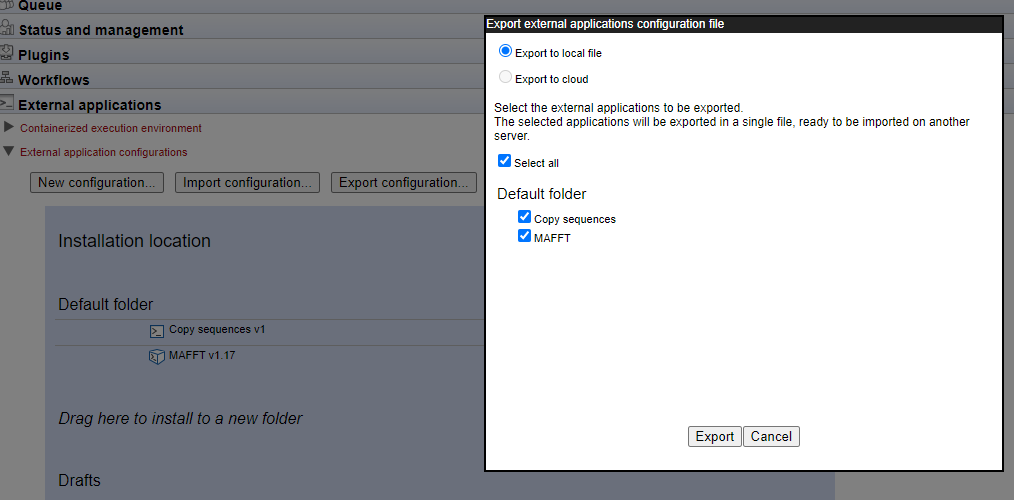
Figure 12.12: The configurations for two external applications will be exported after the Export button is clicked upon.
It is also possible to export the XML configuration file directly to a cloud location in Amazon S3. To do this, the Cloud Server Plugin must be installed on the CLC Server, and the parameter "S3 URL for exporting external applications" must be configured in the plugin settings. Once the XML file has been exported to a cloud location in Amazon S3, CLC Workbench setups with the Cloud Plugin installed can import it from that location. Once that is done, workflows containing external applications can be submitted from the CLC Workbench to run on a CLC Genomics Cloud Engine without needing to also connect to a CLC Server.
Importing external application configurations
External application configuration files can be imported to a CLC Server by clicking on the Import configuration... button. In the window that appears, click on the Browse button and select the configuration file to import. Then click on the Import and add External Applications configuration button.
A dialog is then presented confirming the import. If the imported file included the configuration of an external application with the same internal ID as one already on the CLC Server and they are different versions, the copy already on the server will be overwritten. The confirmation dialog will include the names of any external applications overwritten.
