QIAseq Panel Analysis Assistant
The QIAseq Panel Analysis Assistant provides an easy entrance point for working with data generated with QIAseq panels and kits. Using the QIAseq Panel Analysis Assistant, information about the panels and kits can be accessed, available analyses can be viewed and run.
Most analyses offered via the QIAseq Panel Analysis Assistant are based on template workflows, which are available under the Workflows menu. Analyses launched using the QIAseq Panel Analysis Assistant have the appropriate reference data preselected, see Reference data for QIAseq analyses. Additionally, some parameters are different to the template workflow, to account for the panel/kit design, see Non-standard parameters in QIAseq analyses for details.
Validation of results should be carried out. See Configuring QIAseq analyses if adjustments to parameters are needed.
To start the QIAseq Panel Analysis Assistant, go to:
Workflows | Template Workflows | QIAseq Panel Analysis Assistant (![]() )
)
Adding analyses
Analyses of QIAseq data are delivered by plugins, see Adding QIAseq analyses for details.
Viewing analyses
Starting the QIAseq Panel Analysis Assistant with at least one relevant plugin installed, opens a wizard listing different panel/kit categories on the left side, and analyses of panels/kits in the selected category on the right side (figure 14.126).
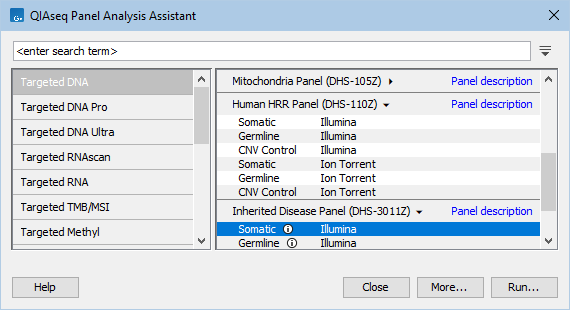
Figure 14.126: The QIAseq Panel Analysis Assistant when the Biomedical Genomics Analysis plugin is installed. Multiple analyses are available for the DHS-110Z and DHS-3011Z panels. The analyses for DHS-3011Z are marked with an info icon because they use different parameters relative to the underlying template workflow. The "Panel description" links to more information about the panel.
An analysis can be:
- A pre-configured template workflow, see Template workflows. Some analyses are marked with (
 ) (figure 14.126), see Non-standard parameters in QIAseq analyses for details.
) (figure 14.126), see Non-standard parameters in QIAseq analyses for details.
- A tool available from the Tools menu, with certain options pre-configured.
- A tool only available from within the QIAseq Panel Analysis Assistant.
The search field at the top (figure 14.126) can be used to search for terms in:
- Panel/kit name, for example Mitochondria Panel.
- Panel/kit identifier, for example DHS-105Z.
- Panel/kit analysis, for example Somatic Illumina.
- Template workflow, for example Identify QIAseq DNA Somatic Variants.
- Tool, for example Call Methylation Levels.
For exact searching, use
- Single quotes: matches terms containing exactly the search term.
- Double quotes: matches terms that are exactly the same as the search term.
Double-click on a search result to open it.
Once an analysis has been selected, it can be started using Run, see Running a QIAseq analysis for details. Additional actions for the selected analysis are available under More:
- View Reference Data. Shows information about the reference data used, if relevant, see Reference data for QIAseq analyses for details.
- Open Copy of Workflow. Opens a copy of the pre-configured template workflow, see Configuring QIAseq analyses.
- Find in Toolbox. Navigates to the template workflow/tool in the Toolbox area. This requires that the Toolbox area in the bottom, left side of the CLC Workbench is viisble. See Toolbox tab for details.
- Analysis Help. Shows the relevant manual page.
Subsections
- Adding QIAseq analyses
- Reference data for QIAseq analyses
- Running a QIAseq analysis
- Non-standard parameters in QIAseq analyses
- Configuring QIAseq analyses
- QIAseq custom panels
