Basic configuration of workflow elements
Workflow elements can be renamed, and options within the elements can be customized, affecting what is seen when editing the workflow, what is seen when launching the workflow, and the settings used by default when the workflow is run.
Renaming workflow elements
Renaming workflow elements can aid understanding of a workflow design, especially when there are multiple elements for the same tool. Updated element names are reflected in the workflow launch wizard.
To rename an element, right click on the element name and choose the option "Rename...", or select the element in the Workflow Editor and press the F2 key.
The Find functionality in the side panel finds elements based the new name.
Both the new name and the original, default name of elements are provided in the Workflow Configuration view (figure 13.35). Terms in the new name or the original, default name can be used in the Filter Elements functionality of this view to find settings for configurable elements. This view is described in The Configuration Editor view.
Note: The Workflow Configuration view can be opened linked to the Workflow view. Linked views are described further in the View Area section.
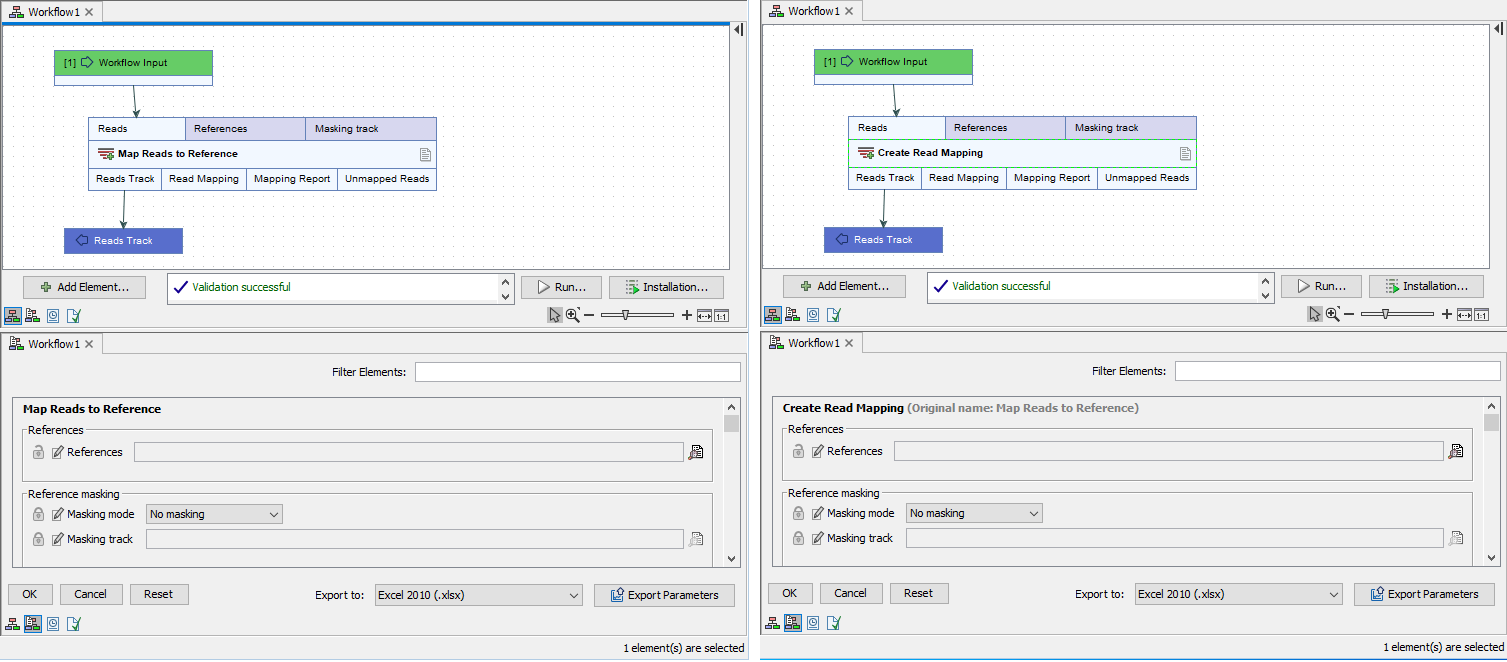
Figure 13.35: A workflow before (left) and after (right) the Map Reads to Reference element was renamed. In the linked Workflow Configuration view at the bottom right, both the original and updated element names are listed.
Configuring options in workflow elements
Configuring options can be done in a workflow element's configuration dialog by:
- Double-clicking on an element name in the Workflow view, or
- Right-clicking on an element name and choosing the Configure... option from the menu that appears.
Options can also be edited in the Workflow Configuration view (figure 13.35).
Workflow element customization can include:
- Specifying which values can be changed when launching the workflow
Beside each option is a lock symbol. Values of unlocked (
 ) options can be changed when launching the workflow. Values of locked (
) options can be changed when launching the workflow. Values of locked ( ) options cannot be changed when launching the workflow.
) options cannot be changed when launching the workflow.
Click on a lock icon to change it from locked (
 ) to unlocked (
) to unlocked ( ), or vice versa.
), or vice versa.
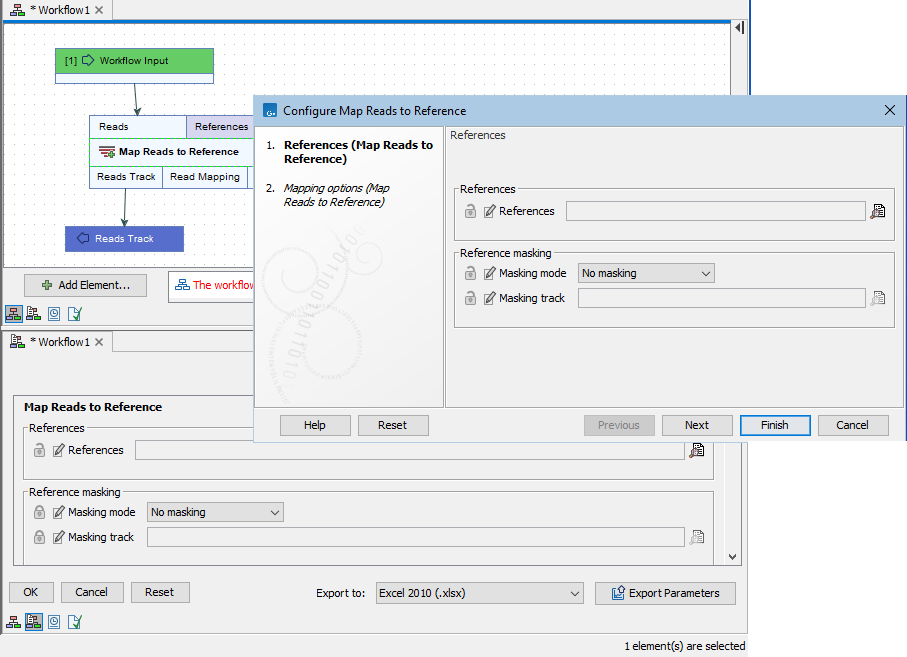
Figure 13.36: The Workflow view (top) and Workflow Configuration view (bottom) have been opened as linked views. The Map Reads to Reference element has been opened for configuration in the Workflow view and the Masking mode and Masking track options have been unlocked. They will correspondingly appear unlocked in the Workflow Configuration view after the Finish button is clicked.The values of all locked settings can been seen in the workflow launch wizard, but they are not presented by default (figure 13.37).
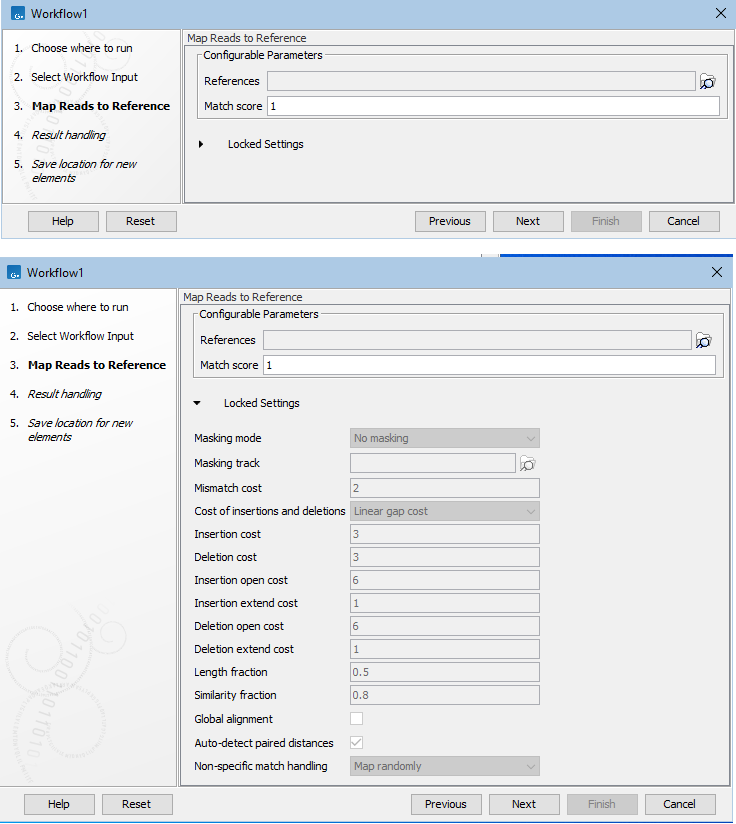
Figure 13.37: A workflow launch wizard step showing the configurable (unlocked) options at the top, with a heading for the locked settings (top). Clicking on the Locked Settings heading reveals a list of the locked options and their values (bottom) - Changing default values
When elements are added to a workflow, the default values assigned to options are the same as the defaults for the corresponding tool when run from the Tools menu. Values for options can be updated in the workflow design. When this is done, the new values become the defaults used when the workflow is run.
- Changing option names
When an option name is changed, the new name is used in the workflow launch wizard.
Renaming options can be useful when only a few options can be configured when launching the workflow and their default names are quite generic.
Click on the edit icon (
 ) beside an option to edit the name (figure 13.38).
) beside an option to edit the name (figure 13.38).
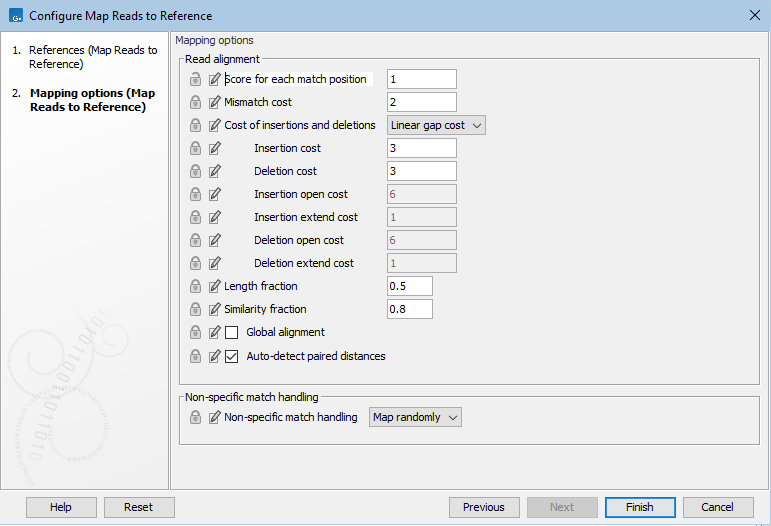
Figure 13.38: An option originally called "Match score" has been renamed "Score for each match position" in the element configuration dialog. It has also been unlocked so the value for this option will be configurable when launching the workflow.Note: Clicking on the Reset button in a workflow element configuration dialog will reset all changes in that particular configuration step to the defaults, including any updated option names.
