Installing a workflow
Workflows are installed in the workflow manager (for information about installing a workflow on the CLC Genomics Server, please see the user manual at http://www.clcbio.com/usermanuals):
Help | Manage Workflows (![]() )
)
or press the "Workflows" button (![]() ) in the toolbar and then select "Manage Workflow..." (
) in the toolbar and then select "Manage Workflow..." (![]() ).
).
This will display a dialog listing the installed workflows. To install an existing workflow, click Install from File and select a workflow .cpw file (see how to create a workflow installer in Creating a workflow installation file).
Once installed, it will appear in the workflow manager as shown in figure 34.37.
If the workflow was bundled with data, installing it on the workbench will ask you for a location to put the bundled data. Installing a workflow with bundled data on a server, the data will be put in a folder created in the first writeable persistence location.
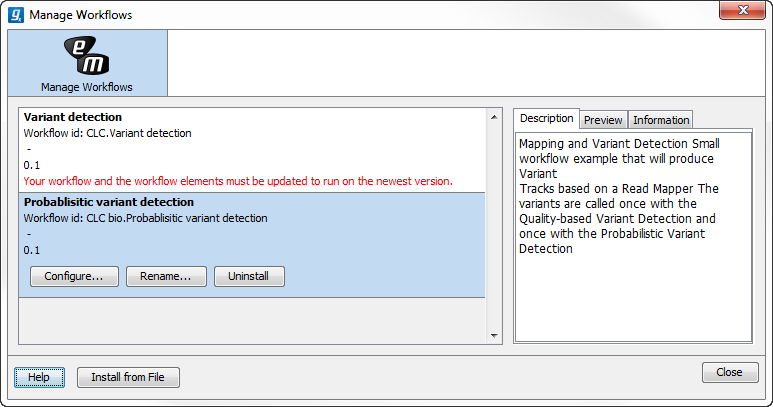
Figure 34.37: Workflows available in the workflow manager. Note the alert on the "Variant detection" workflow, that means that this workflow needs to be updated.
Click Configure and you will be presented with a dialog listing all the reference data that need to be selected. An example is shown in figure 34.38.
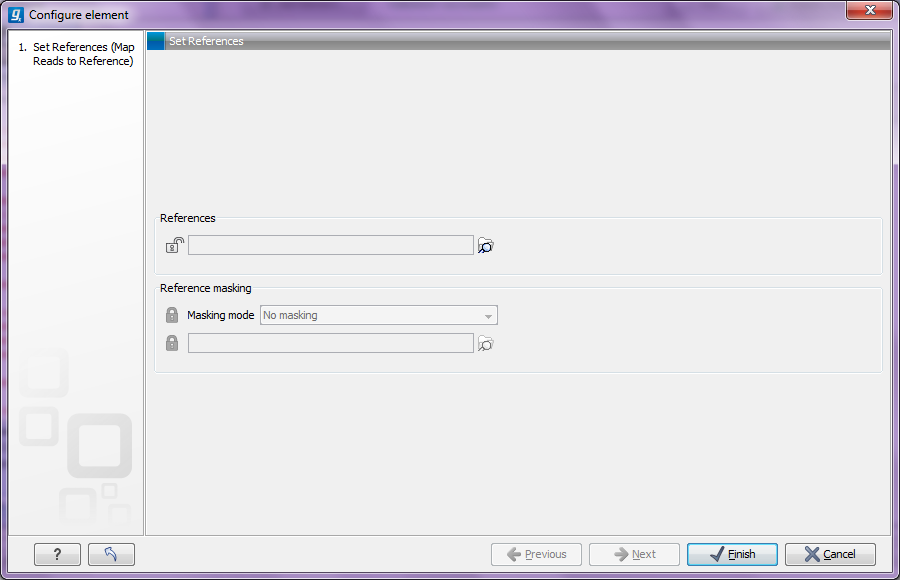
Figure 34.38: Configuring parameters for the workflow.
This dialog also allows you to further lock parameters of the workflow (see more about locking in Locking and unlocking parameters).
If the workflow is intended to be executed on a server as well, it is important to select reference data that is located on the server.
In addition to the configuration option, it is also possible to rename the workflow. This will change the name of the workflow in the Toolbox. The workflow id (see Workflow identification and versioning) remains the same. To rename an element right click on the element name in the Navigation Area and select "Rename" or click on the F2 button.
In the right side of the window, you will find three tabs. Description contains the description that was entered when creating the workflow installer (see figure 34.33), the Preview shows a graphical representation of the workflow (figure 34.39), and finally you can get Information about the workflow (figure 34.40).
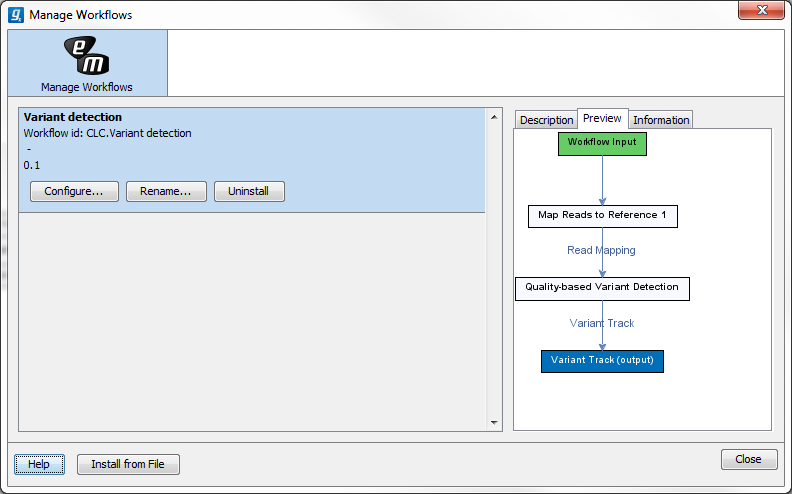
Figure 34.39: Preview of the workflow.
The "Information" field (figure 34.40) contains the following:
- Build id
- The date followed by the time
- Download href
- The name of the workflow .cpw file
- Id
- The unique id of a workflow, by which the workflow is identified
- Major version
- The major version of the workflow
- Minor version
- The minor version of the workflow
- Name
- Name of workflow
- Rev version
- Revision version. The functionality is activated but currently not in use
- Vendor id
- ID of vendor that has created the workflow
- Version
- <Major version>.<Minor version>
- Workbench api version
- Workbench version
- Workflow api version
- Workflow version (a technical number that can be used for troubleshooting)
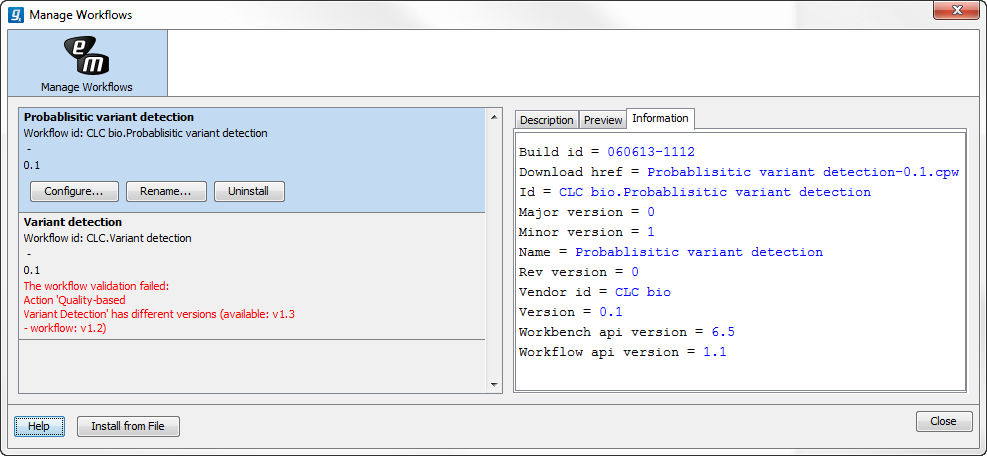
Figure 34.40: With "Manage Workflows" it is possible to configure, rename and uninstall workflows.
