Import and export Side Panel settings
If you have created a special set of settings
in the Side Panel that you wish to share with other CLC users, you can export the settings in a file. The other user
can then import the settings.
To export the Side Panel settings, first select the views that you wish to export settings for. Use Ctrl+click (![]() + click on Mac) or Shift+click to select multiple views. Next click the Export...button. Note that there is also another export button at the very bottom of the dialog, but this will export the other settings of the Preferences dialog (see Export/import of preferences).
+ click on Mac) or Shift+click to select multiple views. Next click the Export...button. Note that there is also another export button at the very bottom of the dialog, but this will export the other settings of the Preferences dialog (see Export/import of preferences).
A dialog will be shown (see figure 4.7) that allows you to select which of the settings you wish to export.
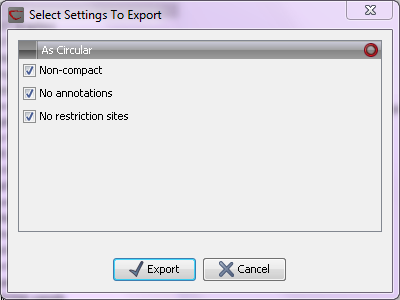
Figure 4.7: Exporting all settings for circular views.
When multiple views are selected for export, all the view settings for the views will be shown in the dialog. Click Export and you will now be able to define a save folder and name for the exported file. The settings are saved in a file with a .vsf extension (View Settings File).
To import a Side Panel settings file, make sure you are at the bottom of the View panel of the Preferences dialog, and click the Import... button. Note that there is also another import button at the very bottom of the dialog, but this will import the other settings of the Preferences dialog (see Export/import of preferences).
The dialog asks if you wish to overwrite existing Side Panel settings, or if you wish to merge the imported settings into the existing ones (see figure 4.8).
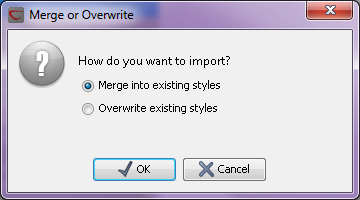
Figure 4.8: When you import settings, you are asked if you wish to overwrite existing settings or if you wish to merge the new settings into the old ones.
Note! If you choose to overwrite the existing settings, you will loose all the Side Panel settings that you have previously saved.
To avoid confusion of the different import and export options, here is an overview:
- Import and export of bioinformatics data such as sequences, alignments etc. (described in Import of bioinformatics data).
- Graphics export of the views which creates image files in various formats (described in Graphics export).
- Import and export of Side Panel Settings as described above.
- Import and export of all the Preferences except the Side Panel settings. This is described in Export and import of preferences.
#8956#>
