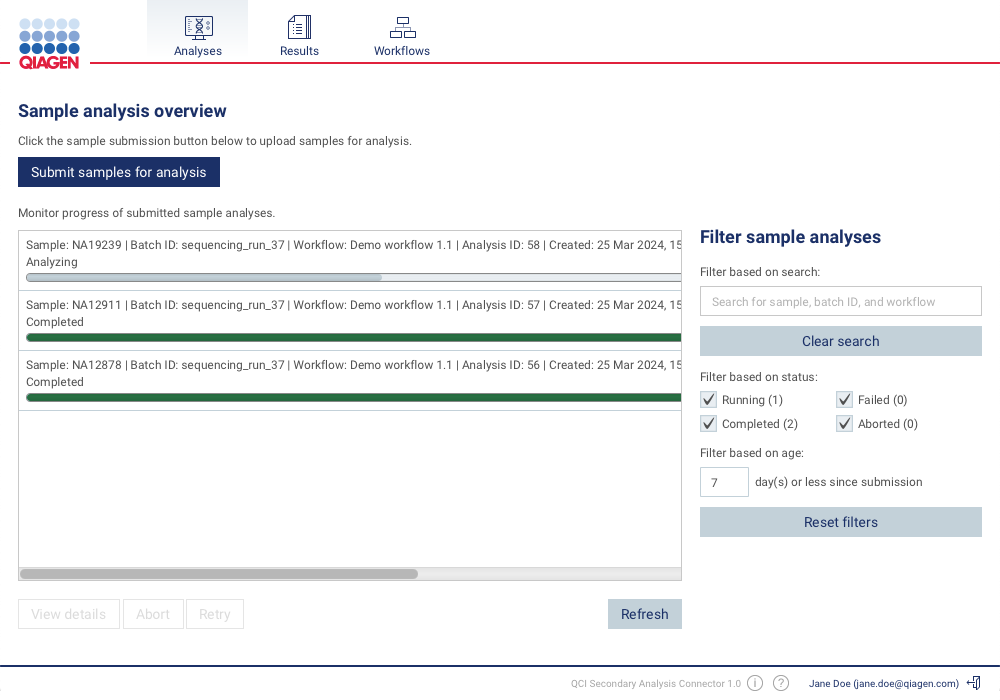Submitting samples for analysis
The sample submission process is started by clicking the Submit samples for analysis button on the Analyses tab seen in figure 2.2.
Selecting the analysis workflow and the sample files to analyze
Clicking the the Submit samples for analysis button will open a dialog for selecting:
- The secondary analysis workflow you wish to apply to your samples.
- The sample files that should be submitted for analysis.
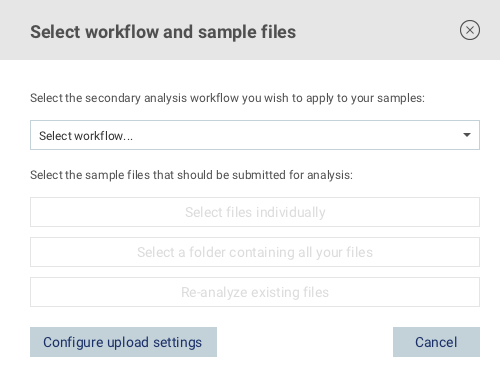
Figure 2.3: Dialog for selecting secondary analysis workflow and sample files
There are three buttons that can be clicked for selecting the sample files that should be analyzed:
- Select files individually:
- Some secondary analysis workflows require submission of the sample sheet that was used to generate the sample files. To submit samples to these workflows, click this button and select the sample sheet on your file system. The sample files belonging to the sample sheet must be located within the same folder tree as the sample sheet in order to be detected by the connector.
Note: You will be notified by QIAGEN if your workflow requires submission of a sample sheet.
- For workflows that do not require sample sheets, this button can be used to submit individual samples instead of an entire sequencing run by selecting only the sample files you wish to submit.
- Some secondary analysis workflows require submission of the sample sheet that was used to generate the sample files. To submit samples to these workflows, click this button and select the sample sheet on your file system. The sample files belonging to the sample sheet must be located within the same folder tree as the sample sheet in order to be detected by the connector.
- Select a folder containing all your files:
- Use this button if you wish to submit all sample files located within a given folder tree.
- Re-analyze existing files:
- Use this button if you wish to re-analyze files that have already been uploaded to the system.
The dialog also contains a Configure upload settings button that enables configuring the maximum number of file uploads to run in parallel. The optimal number depends on your internet connection. Setting the number too high or too low can make your upload take longer. Finding the optimal number will require benchmarking of a number of sample submissions.
Preparing the sample submission
After selecting the analysis workflow and sample files, a dialog for preparing the sample submission will be displayed (see figure 2.4).
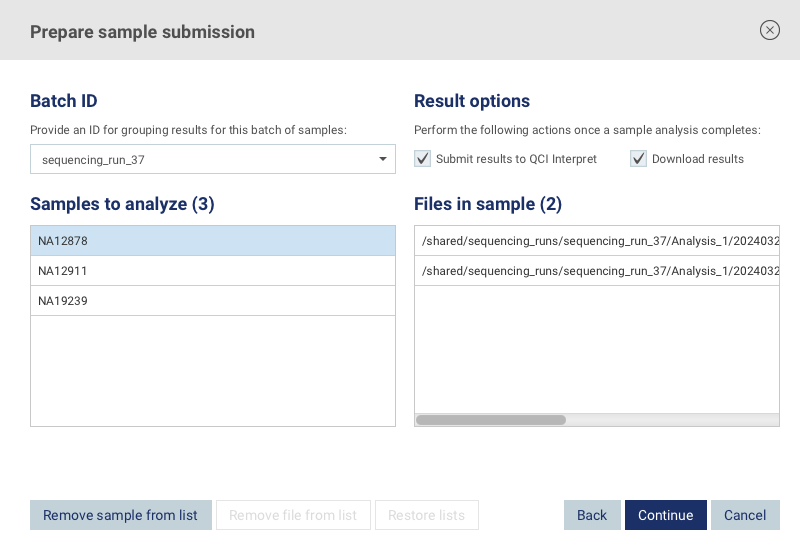
Figure 2.4: Dialog for preparing the sample submission
In this dialog you should:
- Provide a batch ID: An ID for grouping the results for this batch of samples must be provided. It is recommended to use the ID of the sequencing run from which the sample files originate. Expanding the batch ID menu will display a list of suggested IDs. The list consists of all the folder names that form the path to the selected sample files. One of these folder names will typically contain the ID of the sequencing run, as long as the sample files have not been moved out of the output location of the sequencing machine.
- Select if the analysis results should be automatically submitted to QCI Interpret once a sample analysis completes. If you would prefer to inspect the analysis results before submitting them to QCI Interpret, you can leave this setting disabled and submit the results manually after inspecting the results (see Submitting results to QCI Interpret).
- Select if the analysis results should be automatically downloaded once a sample analysis completes. The download location and file type filter can be configured in the download settings dialog (see Configuring download settings).
- Curate the list of detected samples: The samples that were detected based on your file selection in the previous step are displayed in the dialog. Selecting a given sample will display which sample files it contains. The list of samples to analyze and the files in a given sample can be modified by using the buttons in the bottom of the dialog.
Confirming the sample submission
The final step of the sample submission process is a confirmation dialog that lists details about the sample submission (see figure 2.5).
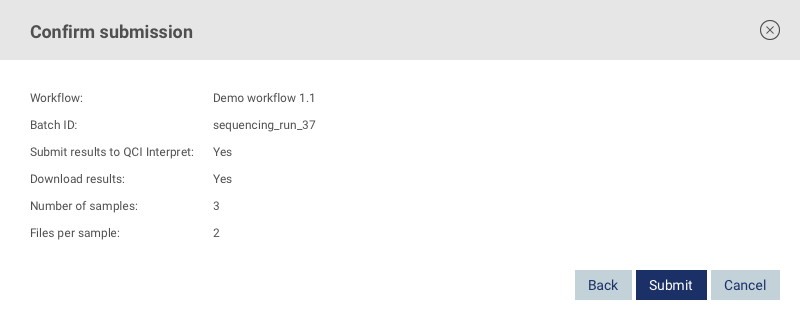
Figure 2.5: Dialog for confirming the sample submission